By default, when you click the Copilot icon in the bottom-right corner or press the Windows + C key shortcut, the Copilot preview window appears on the right as a panel. But what if you want it to appear as a regular application window?
Well, it’s now possible to launch Copilot as a normal application window. For this, you need to be using Windows Canary build 26080 or later. If you have a previous build version, you’ll need to update Windows to get the required build.
After you’ve got the required Windows build, you need to download and set up Vivetool on your computer. Once done, open the Start menu, type Command Prompt, and choose Run as administrator.
On the elevated Command Prompt window, type the following command and press Enter.
c:\vivetool\vivetool.exe /enable /id:47526251
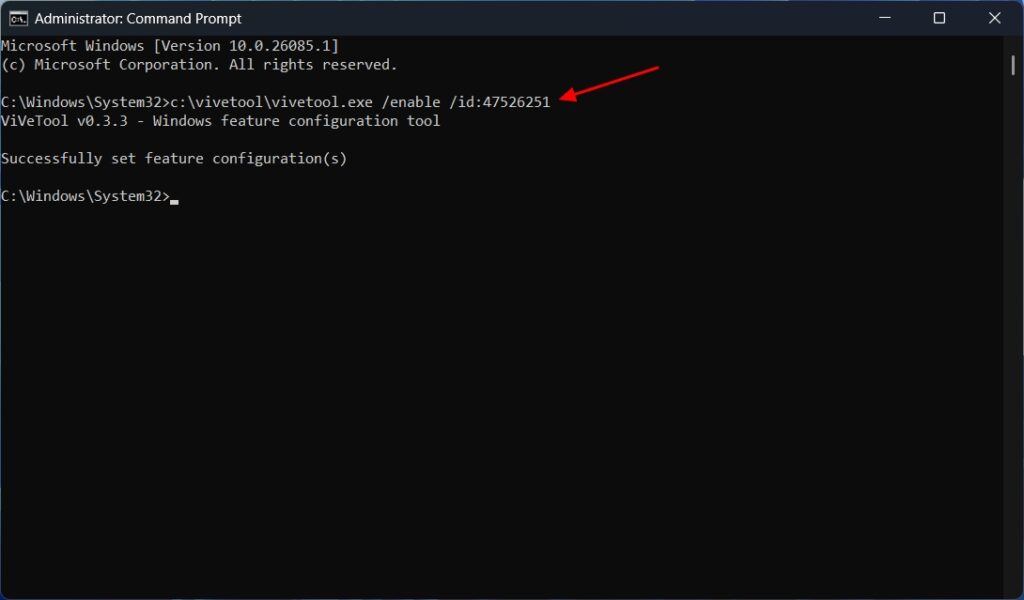
You’ll see the message Successfully set feature configuration, indicating the command ran successfully. After that, run the following command:
c:\vivetool\vivetool.exe /enable /id:45930103
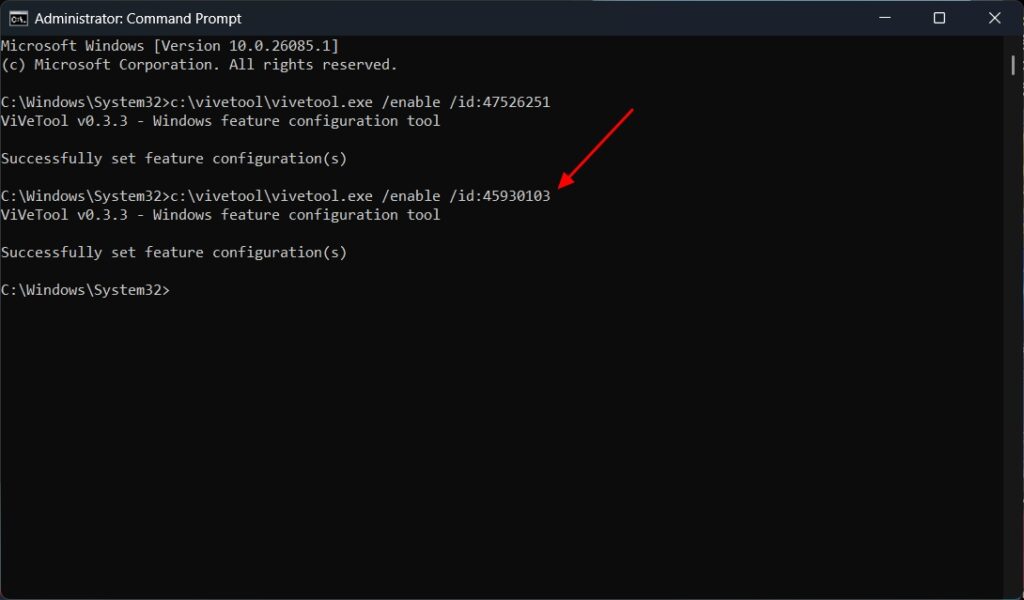
Once you’ve run both commands, restart your computer. Then, click the Copilot icon in the bottom-right corner to access the Copilot window. After that, click the three dots in the top-right corner and choose Side by Side.
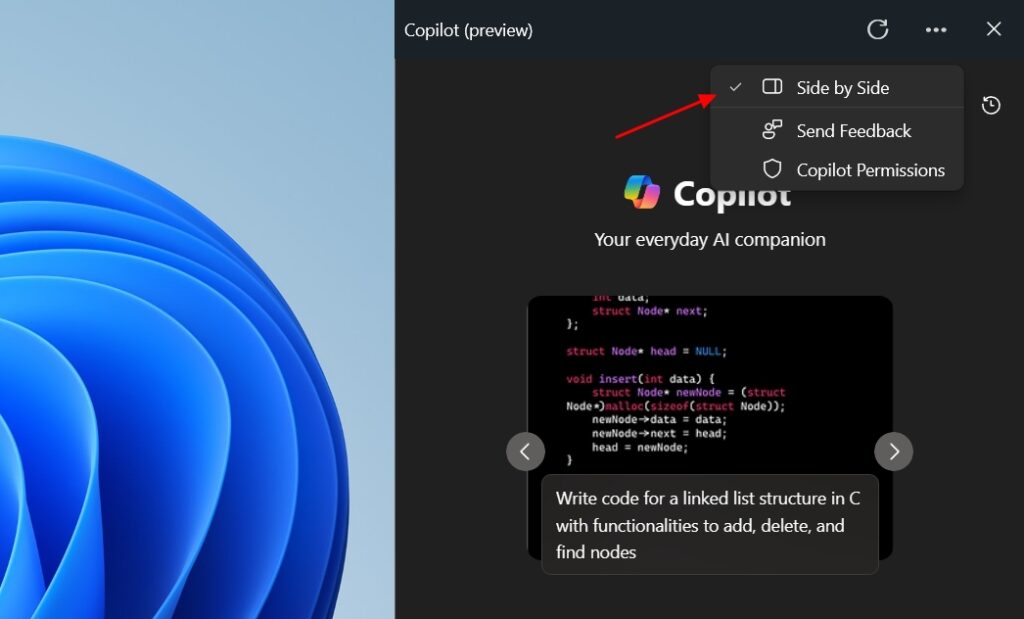
That’s it! Copilot will appear as a regular window, and you can resize it like any other standard Windows application.
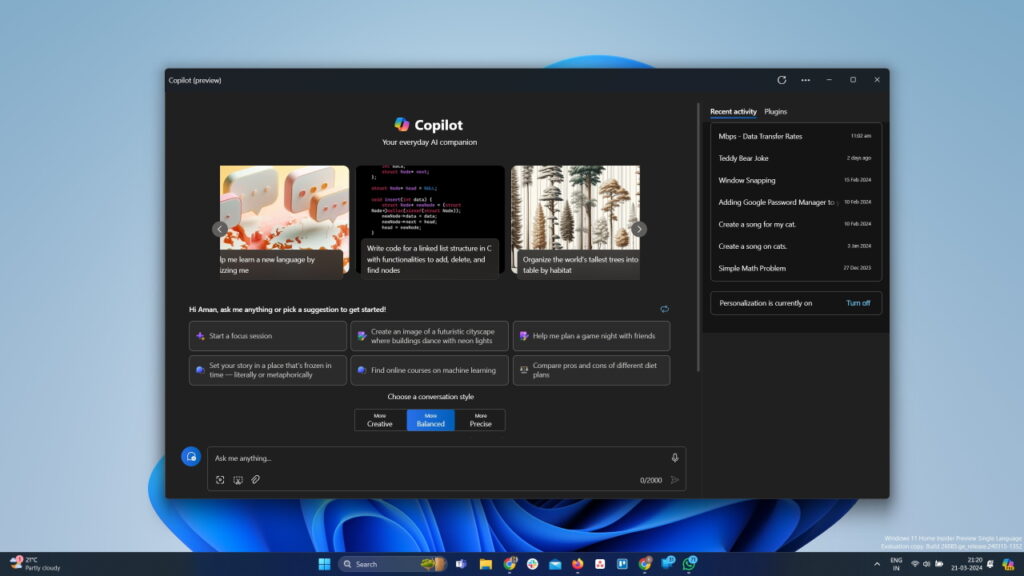
In our testing, we found that the Copilot window lags a lot when we tried to resize it. But it’s understandable, as this feature is still in its testing stage, and maybe the developers will fix this issue when it is made available in the Windows stable version.





