Lenovo camera not working on Windows 11/10 laptop? Don’t worry. In this post, you will read some possible ways to troubleshoot the issue.
Lenovo is one of the well-known laptop manufacturers and the laptop made by them is used by large communities all across the globe. Lots of users complaining that the inbuilt camera not working on their Lenovo laptops running Windows 10. Some of the model numbers in which EasyCamera not working are Lenovo Y470, Y471a, Y47op, and Y570. There might be other models too.
According to Lenovo laptop users, when they are trying to use the default camera on their laptops, it is not working. Even in a place of a photo from the camera, they see photos with a gray background and sometimes a white camera with a cross through it.
Fix: Lenovo Camera Not Working in Windows 11/10
In case, you’re also facing the same issue in which the Lenovo camera not working in Windows 10, then you can go through the troubleshooting flow to fix the issue.
Recommended Solution
In Lenovo laptops, you can disable/enable your camera (and microphone) by pushing one of the F-buttons (on my Lenovo Yoga) which are F8 and F4 (without pushing function buttons). If you disable it this way, the drivers also disappear in Device Manager.
To fix the Lenovo Yoga Camera not working in Windows 11 and Windows 10 Laptops, try to press F8 or fn + F8 keys and check if this fixes the issue for you. Thanks, Eric for the solutions
If the recommended method fails to fix the issue, then you can try the suggestions discussed in the upcoming lines.
Check if the Camera Hardware is broken
In some cases, Lenovo laptop users find out that faulty hardware was causing the issue. You can also give a try to a different application to figure out if it is a hardware problem. Different apps include Facebook Messenger, Skype, Line, Youcam, and more.
After doing this quick check, if you find out that the camera hardware is fine, then you can head over to the second suggestion.
Re-enable camera from Lenovo Settings
It is also noted that this mysterious issue is happening due to a bug in the Lenovo software and due to this reason camera automatically gets disabled and you need to re-enable the Lenovo Easy Cam. Here is how you can do that:
1. Launch the Lenovo Settings app using the Start menu search bar. In case, you have not installed it already download it from Windows Store.
2. Here you need to click on the Camera icon available at the top right side of the window.
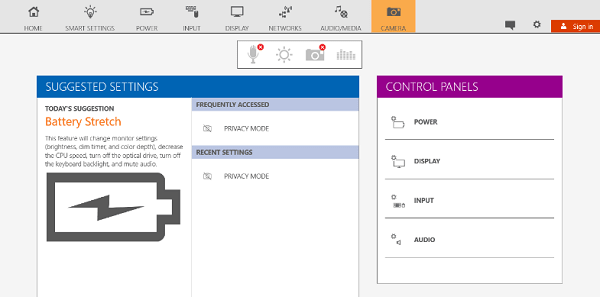
3. Scroll down to the Camera settings page until you find Privacy Mode. Here turn off the Turn Privacy Mode.

4. Restart Windows PC and check if this fixes the Lenovo Easy camera not working in Windows 11/10 issue. If this workaround also fails, then try the next suggestion.
Check If the Camera is Recognized Correctly
Sometimes faulty camera hardware systems do not recognize the camera and as a result cause the issue on which this whole article is based. So it is very important to find out active imaging device. Here is how you can find out:
Whether it’s Windows 11 or Windows 10 PC, Right-click on the Start button, and from the menu click on Device Manager to open it.
Navigate to Imaging Device. If no imaging device appears under it, then it indicates that no camera is configured or that camera hardware failed.
In case, you find no imaging device, then it is highly recommended to take your laptop to Lenovo Care Center for more assistance.
In case, you find Lenovo EasyCamera under Imaging device, then try the next suggestion.
Check out in Device Manager disabled Camera
Sometimes integrated camera gets disabled automatically and it causes the issue. So users can fix the issue by re-enabling it. To find out if the Camera in Device Manager is disabled or not. You need to:
1. Launch Device Manager by right-clicking on the Start button.
2. Head over to the Imaging device. Under it, if you’re seeing EasyCamera or Integrated camera with a down arrow, then it indicates that the camera is disabled.
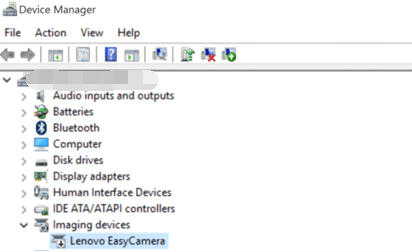
3. You just need to make a right-click and select Enable option.
4. Reboot your system and check if this fixes the Lenovo laptop camera not working in the Windows 11/10 issue.
In case, it shows a yellow exclamation mark instead of the down arrow, then you must try the next suggestion
5. Check If Camera Driver is Installed Properly or Not
Sometimes users face Lenovo Camera not working on Windows PC issues when Camera drivers are not installed properly. So it is recommended to check if drivers are installed or not. Here is how you can examine this thing:
Learn all possible ways How to Update Drivers for Windows 11 | 10 Laptops for Free.
After updating the latest Camera drivers from Lenovo, camera should start working properly.
These are some possible solutions using which you can fix the Lenovo camera not working on Windows 11 and Windows 10 PCs.
If you’re aware of any other solution that helps in fixing the issue, then feel free to share it with us in the comments. This will help other affected users.







67 Comments
Apparently, for Lenovo you can disable/enable your camera (and microphone) by pushing one of the F-buttons (on my Lenovo Yoga) those are F8 and F4 (without pushing function buttons). If you disable it this way, the drivers also disappear in Device Manager.
thank you so much
Wow, thought my laptop was broken for sure. just clicked F8
you da real MVP….I couldn’t even focus on reading any of this lolol!!!
should I see anything… any sign or change,
when I push F8?
yay thank you so much!! Something as simple as pressing f8 ????
You’re awesome Shane R! I read all this mumbo jumbo and was giving up. Thank goodness I scrolled down to the comments and saw your post! F8! HA! Easy peasy! Thanks bro!
I’m glad it worked for you, please share it on Twitter or FB ????
I’m glad it worked for you, please share it on Twitter or FB ????
Thanks! So easy it was hard.
True hero. Wish I found this sooner!! Thank you
I’m glad, you find it useful 🙂 Please share the blog post, so that other can take advantage from it.
I tried all those but they didn’t work. My Lenovo webcam light is on but the webcam screen is blank. I can see that the laptop thinks the camera is on because I can turn it to private then the crossed out camera icon is shown. I enable camera or video then the blank grey screen appears.
did you find a solution? I’m having this same problem none of the tips have helped
You are a blessing, I need my laptop camera for my online college classes and I had a mental break down thinking my hardware is broken, your comment saved my grades and my sanity!!!!!
I’m glad it worked for you 🙂
You are my hero! I’ve spent the past half hour trying fixes for missing webcams. And then I read your comment. Doh! Thank you!!
I’m glad you find this blog post useful 🙂
My Lenovo camera works but there is a red ball in the left half of the screen. What could this be?
I have the same problem with a red ball in the left half of screen. Everything I have tried says the camera is working properly. Does anyone have an answer?
This just saved me, thanks!!
I’m glad you find this blog post useful 🙂
OMG!!!! You just help me resolved the problem with your comment! Thank you so much!!!!
After doing all these interventions I finally came across your post and it fixed my problem immediately!!!! THank you so much. I can’t believe its taken me hours to resolve this issue and it was the F8 key
Eric, you are great!!!! Thank you so so much!!!!!
Congrats!!!! After many time trying I finally found the solution !!! Easy , when you know!!
Thanks a lot
Awesome Thanks
Hello,
I followed all instructions including calling Lenovo and camera is still not working, but device manager says it is. Still getting the white camera with line thru it. Lenova even had me go to msconfig and disable everything and then restart, which then nothing on my computer worked. I had to msconfig again and able all systems. I aso uninstalled and reinstalled easy camera.
My camera light was on but there was an image indicating that it was off. Even though my settings showed that it was on, it wasn’t. I went to the Lenovo Vantage and scrolled to bottom of page and it showed that my camera was off. I was able to turn it back on by clicking on the image.
Thank you! I did all of the things listed in the troubleshooting flow to no avail. Camera was still not working properly. Opened Vantage, scrolled down, turned camera on, and tried it in Skype and working fine again. Thank you!! Sorry to those who may still be having problems.
I’m glad it worked for you 🙂
The Fn F8 key, (the one the camera crossed out) is the Solution.
Pressing F8, will resolve the problem smoothly.
wow i cant bealive it worked cant thank enough
I have tried all of these fixes and my camera is still not picking up an image. It is turned on and is not disabled or have a yellow exclamation mark or a down arrow. It shows a gray box where a live image should be. My computer privacy settings have the camera turned on, it is on for every app I would use it in. Please help!!!
mine had what they call the “camera cover” engaged, just above the camera, there is this tiny slider switch, almost looked like a clasp to lock the laptop closed, but it is the camera cover switch. Slide it to the right, and the little red dot in the camera disappears. I had to use my fingernail to push the switch to the right.
Jason – this fixed the problem that we had. I was supporting an end-user remotely and couldn’t even see the laptop in question. I felt stupid asking her to look really closely and see if the cover was engaged. She did – and she was like “Oh my God! I can hardly see it!” She flipped the cover and it all worked! Thanks for placing the solution in the form – I don’t think I would have found the solution otherwise.
Thanks for the post I had the same issue and tried everything apart from this, this is evident in the new ThinkPad X1 ….amazing its so small that you will hardly even notice it but all sorted now thanks
Thank you so much! I tried everything else and this cover switch was the answer.
The privacy settings were off, drivers updated, disabled and restarted… The screen was black and it said the camera was on and being used. I have a Lenovo Yoga computer with Windows 10.
My Lenovo Flex 14IWL IdeaPad Type camera is not working properly. All I see is a red blurry square.
I have had no success thus far with updates.
Rodney
I have exactly the same problem as Rodney – just a red square and none of the suggested solutions makes any difference. I think it must be a hardware issue unless anyone can tell me different.
I am with Rodney and Hugh on this one. The hardware seems to be the problem. It is picking up images but only the red values.
Hi Rodney,
Did you ever fix the camera problem on the IdeaPad Lenovo laptop? I have the same problem, a red blurry square. I have in touch with Lenovo but they have not found a solution. They even had me reset to factory level which did not help. I thinks it a faulty camera, nothing to do with settings.
Best regards
Raphael
I have the same problem as Rodney and Hugh on my new Ideapad Flex 14, i.e. a red square, Can someone help us please?
There is a camera cover. The switch (very small – almost invisible) is just above the camera. Open it. Move to the right.
Duh! It was so simple. Nowhere else on the entire internet has anyone mentioned there is a tiny switch just above the camera that you slide left or right to cover or uncover the camera! Thank you!
I’m glad you find this blog post useful, don’t forget to share the post, so that more users can take advantage.
YES! there’s a switch next to the camera…incredibly hard to find. Turn it to the right and the light should go from red to white. The simplest solution is always hardest yet easy when you know the answer.
Thank you so much for this tip! I cannot actually even see the slider on my yoga, but I slid my finger over the spot until the camera suddenly worked.
WOW! Thank you so much! I was really starting to freak out!
Just a red blurry square on my IdeaPad s340
.
Hi,
I was facing the issue with S340 as i was able to see red blurry square whenever i open my camera, but as we can see there is a slider at the top of camera and you need to slide it to the right and your camera will surely work.
Hope this will resolve everyone’s concern.
Thanks.
Hello
I can’t seen to fix my camera? please help?
I have a Lenova Thinkpad 570. I have disabled the camera reinstalled the camera numerous times downloaded the different updates the camera goes on captures a frame turns off a few seconds later again goes on captures a frame turns off . the camera does not stay on . does anyone have a solution.
Thanks
I have the same problem. Tried everything.
Remove device and add device.
Roll back driver.
Search and install updated driver.
Down loaded lenovo camera driver.
Nothing works.
Wife has exactly the same laptop and her camera works fine.
Camera turns on the off then on then off repeat………
Why do so many seem to have the same problem?!
I don’t have a solution for you but I have exactly the same problem. I tried all the recommended fixes (update driver, uninstall/reinstall device). When using it with Zoom, the Device Mgr says the camera’s in use by Zoom, but no video is collected/shared. Just a static pic.
I downloaded Lenovo Settings and then launched Lenovo Vantage after it was merged with it. This app at least indicated an error when it tried to access the camera. I’m not thinking it’s HW since it does capture an image but then shuts off right away. Seems like a SW bug somewhere.
Next stop for me is Lenovo Support.
Please check if your Kapersky Internet Security is not blocking the camera. I had the same problem and I tried every options mentioned above. Finally I came to know that it was my Security system that was blocking camera access to windows and all other social media websites like zoom.
I’ve been trying to fix this for hours. I have a Lenovo Thinkpad T431 and the camera won’t work since upgrading to Windows 10. I downloaded the Settings app, but it said it now merged with Lenovo Vantage, so I installed that too, but I don’t see a way to access the Camera settings to fix this. How can I do that? Thanks.
Please check if your Kaspersky Internet Security is not blocking the camera. I had the same problem and I tried every options mentioned above. Finally I came to know that it was my Security system that was blocking camera access to windows and all other social media websites like zoom. To resolve this go to your Kaspersky Internet Security and click on Privacy Protection tab. Under the Webcam Protection tab you will see all the application that has been blocked access to webcam. Click all the application that you want the access to webcam. I hope this helps.
Ideapad Y700, yeah its a few years old and out of warranty but still rocks. Except for the camera exhibiting the issues above. Lenovo Settings have now been incorporated into Vantage. The privacy mode on mine is on but it’s function is disabled / grayed out. The Vantage home screen indicates it doesn’t have access to the camera and their link to fix that takes you to the Windows camera where in fact, windows is giving Vantage access to the camera. I tested the camera on a test web site and it works. Due to this privacy mode, it’s overriding all access by windows apps. I tried uninstalling Vantage but it doesn’t really go away so this privacy mode still lingers. How can I turn this off? I’m going on day 3 of trying to fix this and have done everything possible when I found this privacy mode problem.
Hate to admit this but my camera problem was because I had not removed the thin clear tape over the camera hole.
Duh! yes, I am blonde.
Guess this problem will never get solved 🙁
After trying everything without success I closed the lid and reopened and bingo! the camera was working. I have the laptop on a stand so rarely close the lid.
Hi all, i also have a problem with the camera, in my lenovo Yoga 710-14IKB, The camera does not work, and keeps telling me an error message, the light on the right side of the camera hole blinks white as if the camera is conecting and disconecting. The error message is “Cannot find the camera, error code 0xA00F4244 . Tried everything over the internet, The F8 Button, the lenovo vantage sw, drivers from lenovo, windows update…nothing.. The camera is in the device manager and it show that it correctly installed and working. By the way, i have win10 home edition x64
hi the camera is not working had do I fix it please let me known
The easycam on my lenovo 710 is not working. It tries to come on and the led flickers several times but no image on the screen. The camera is no recognised in any sofware, if I use the in built camera app in Windows 10, the led flickers and I can see device manager in the background refreshing but no image appears. The camera app flashes between different messages saying no camera or all cameras are reserved. In device manager the camera has no errors or red crosses etc and seems fine. Any help would be appreciated? Thanks
Hello thank you for all the information, but I have the same problem as some of you in my Lenovo Yoga 730-13. I talked to Lenovo too, I made all the updates in Lenovo and Windows 10 but the error its still there. The camera error is: 0xA00F4244. Also when I go to “Device Manager” I don’t see the camera icon (as a hardware).
So please if one of you know about this issue and how to fix it, please let me know because I really need it to work. Thank You so much!
Mine is IdeaPad S540 — but still not working.
It’s capturing and making video etc.. but all Black screen?
– I did try through F8, no change
– Through Device manager – all good, updated driver is there, already all enabled.
Could you please help