The following blog post is about how to restore classic settings in the folder options dialog of File Explorer in (Folder option settings that Microsoft removed in) Windows 11 Build 23481
If you open File Explorer > click (…) > select Options > Switch to View Tab. Under the Advanced Settings section, you will find various settings for File Explorer. Depending on your requirements, you can check and uncheck the box next to the setting that you want to enable or disable in File Explorer.
Starting with Windows 11 build 23481, the company some of the folder options which include:
- Hide Folder Merge conflicts.
- Always show icons, never thumbnails.
- Display file icon on thumbnails.
- Display file size information in folder tips.
- Hide protected OS files.
- Show drive letters.
- Show popup description for Folder and Desktop items.
- Show encrypted or compressed NTFS files in color.
- Use sharing wizard.
You can check the screenshot added below to compare the changes.
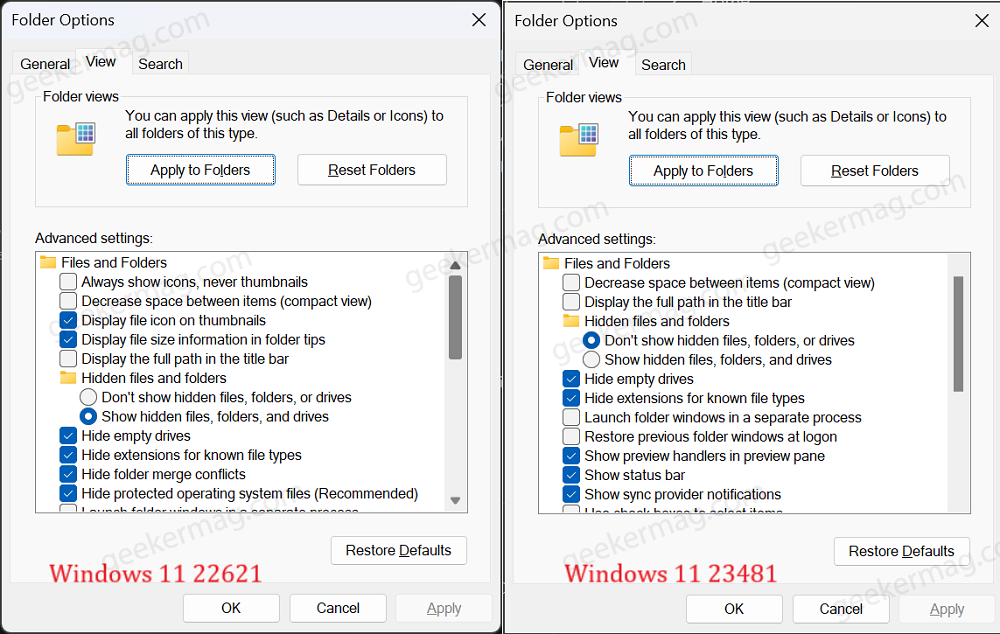
According to Microsoft, the above settings for File Explorer are available in the Folder Options dialog for a long time, but very less people are using it in Windows 11. So they are removing it as a part of the cleanup process.
Although, Microsoft has removed these entries from the Folder Options dialog. These settings exists in Windows 11 and users can enable it manually using vivetool.
Restore Classic Settings in File Explorer Folder Options in Windows 11
Microsoft rolling out these Folder Options changes gradually. So it is possible that even if you’re running Windows 11 build 23481, you still see the above listed settings. If not, you can follow instructions below to restore the settings.
Below in this blog post, I’m going to show you all the possible ways how to restore these Folder options in Windows 11 File Explorer.
First of all, you need to download and setup vivetool on your Windows 11 PC.
Launch the Command prompt with admin rights. For that, click on the Search icon and type CMD, when it Command prompt appears in the search results click to open it.
When the UAC dialog box appears, click Yes to continue.
Here, you need to copy-paste this command: c:\vivetool\vivetool.exe /disable /id:40608813 and hit enter.
Once you get the message successfully set feature configuration, you need to reboot your computer to apply the changes.
After restarting your PC, if you open Folder Options dialog, you will notice that all the settings that Microsoft mentioned they have removed will be restored.
What is your opinion about Microsoft removing these File Explorer settings from Folder options in Windows 11? Did you use any of the setting? Let me know in the comments.
Thanks, PhantomOcean3 for sharing this.





