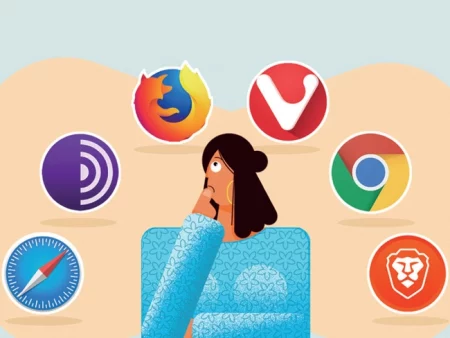If you’re not a fan of Leo AI in the Brave browser and want to remove it completely, you’ve landed in the right place. In this guide, we’ll walk you through easy-to-follow steps to disable Leo AI on both Windows 11 Pro/Enterprise and Home editions.
Even though the actual process can seem a bit tricky, we’re going to make it super simple. So, let’s jump right into it!
Disable Leo AI in Brave Browser Completely
💼 For Windows 11 Pro & Enterprise Users – Using Group Policy Editor
To start, you’ll need to download the Brave Browser Group Policy templates. These policies allow you to control various Brave features, including Leo AI.
Step-by-Step Instructions:
- Download Brave Policy Templates:
- Download Brave Browser Policy Templates using this link. (Official zip file from Brave, which is updated on 20 March 2025)
- Extract the ZIP File:
- Unzip the file to access folders like
admx,example, andadm.
- Unzip the file to access folders like
- Open Group Policy Editor:
- Press
Win + R, typegpedit.msc, and hit Enter.
- Press
- Add Brave Template:
- Navigate to:
Computer Configuration > Administrative Templates - Right-click on Administrative Templates and select Add/Remove Templates.
- Click Add, go to the extracted folder →
adm→en-US(or your language) → selectbrave.adm.
- Navigate to:
- Configure Leo AI Settings:
- After importing, under Classic Administrative Templates, expand Brave > Brave.
- Find and double-click Brave Software Settings.
- Look for Disable AI Chat, open it, select Enabled, then click Apply and OK.
- Restart Brave Browser:
- Close everything and relaunch Brave. Leo AI should now be completely disabled.
For Windows 11 Home Users – Using Registry Editor
Since the Group Policy Editor isn’t available in Home editions, you can use the Windows Registry Editor instead. Here’s what you need to do:
Here’s how:
- Open Registry Editor:
- Press
Win + S, typeregedit, and open it. - Allow the User Account Control prompt if it appears.
- Press
- Navigate to the Path:
- Go to:
HKEY_LOCAL_MACHINE\SOFTWARE\Policies\BraveSoftware\Brave
- Go to:
- Create Missing Keys (if needed):
- If
BraveSoftwareorBraveFolders don’t exist, right-click and create them manually.
- If
- Disable Leo AI:
- Inside the
Bravekey, right-click, and create a new DWORD (32-bit) Value. - Name it:
BraveAIChatEnabled - Set its value data to 0.
- Inside the
- Restart Brave Browser:
- Close Registry Editor and launch Brave. Leo AI should now be disabled.
That’s it! Whether you’re on Windows 11 Pro, Enterprise, or Home edition, these methods should help you completely turn off Leo AI in Brave Browser.