Microsoft is working on adding a native Photo Viewer named EdgePhoto in the Microsoft Edge browser. With the built-in Photo Viewer, EdgePhoto aims to make it easier for users to view and manage their photos directly within the browser.
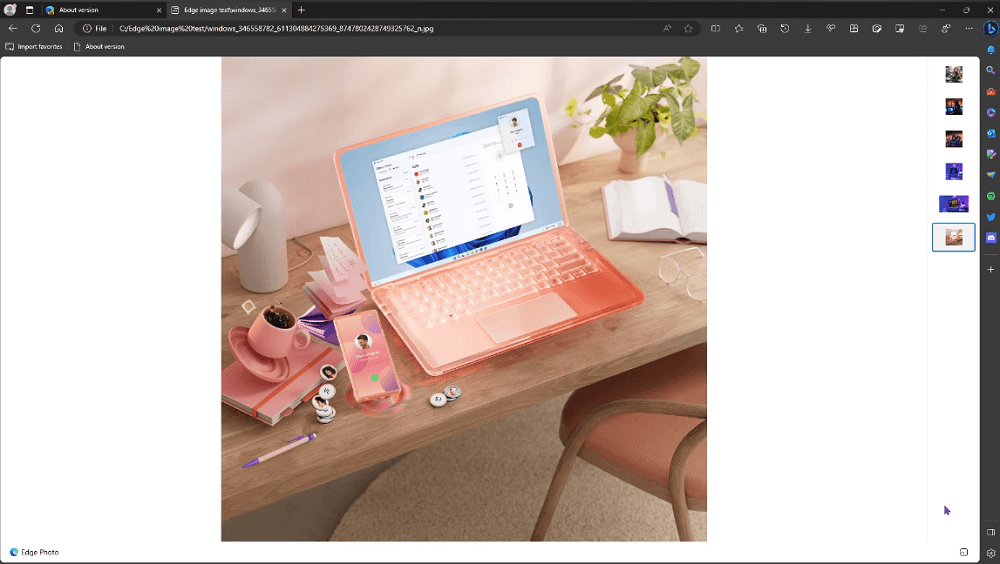
In this blog post, we’ll delve into the features of EdgePhoto, discuss how to enable it, and explore whether this addition to Microsoft Edge is a valuable feature or unnecessary bloat.
EdgePhoto’s Features:
EdgePhoto brings a range of features that aim to streamline the process of viewing and interacting with photos. Some of the notable features include:
Seamless Photo Viewing: EdgePhoto enables users to effortlessly view their photos, whether they are stored locally on their device or embedded within web pages.
Folder Integration: The Photo Viewer displays additional photos from the same folder in the corner of the screen, allowing users to navigate through their photo collection more conveniently.
Pop-Out Window: For a more immersive viewing experience, EdgePhoto offers a pop-out button that allows users to open individual photos in a standalone window, providing a clutter-free and focused environment.
Enable Native Photo Viewer (EdgePhoto) in Microsoft Edge:
Right now, the EdgePhoto feature is under development and officially unavailable. In case, you want to give it a try, then here’s how you can enable it manually.
Note – The feature only works in Edge Canary. Make sure, you’re running the latest version or download it from here.
Click on the Search icon and type Edge Canary, when it appears in the search results, right-click and select Open File Location.
In the Programs folder, you need to locate Edge Canary, right-click on it, and select Properties.
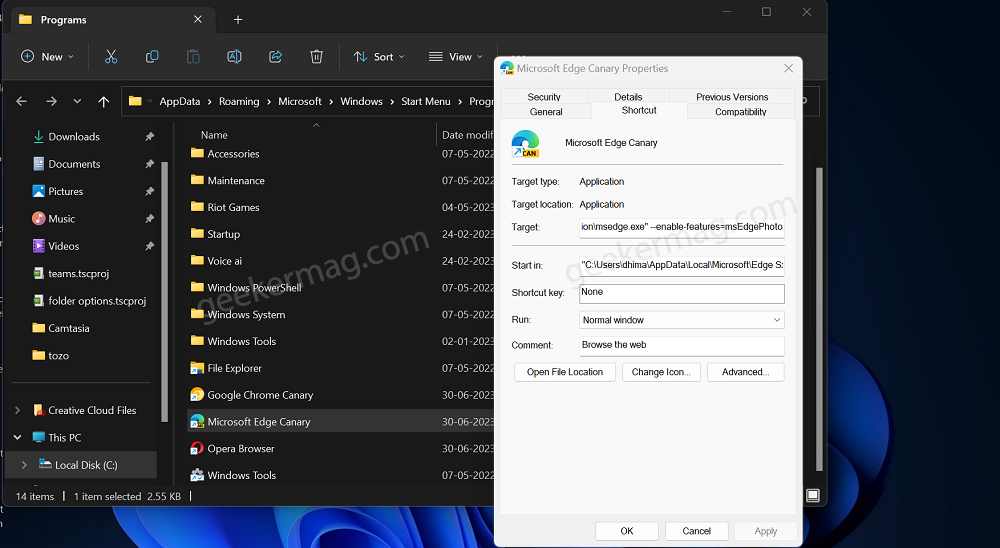
In the Properties window, you need to head over to the Target section and paste this --enable-features=msEdgePhoto after msedge.exe. The full command should look like this: "C:\Users\dhima\AppData\Local\Microsoft\Edge SxS\Application\msedge.exe" --enable-features=msEdgePhoto
At last, click Apply and OK.
Once you have successfully enabled EdgePhoto, you can start utilizing the feature to view and manage your photos.
Simply open Microsoft Edge (using the shortcut that is created in the above step) and drag and drop a picture from a folder into the browser. The Photo Viewer will open, allowing you to interact with the image and take advantage of the available features. You can check the feature in action here.
Is EdgePhoto a Valuable Addition or Unnecessary Bloat?
The introduction of EdgePhoto has sparked a discussion among users about whether it is a necessary feature or merely an addition that contributes to the bloat of the Edge browser. As with any new feature, opinions may vary.
Some users will appreciate the convenience of having a built-in Photo Viewer within their web browser, which allows them to quickly access and manage their photos without switching to a separate application.
On the other hand, users who prefer dedicated photo-viewing applications might perceive EdgePhoto as unnecessary bloat.
What are your thoughts on Microsoft Edge’s new EdgePhoto feature? Share your opinions and experiences in the comments below!
Thanks, HotCakeX for sharing this feature.





