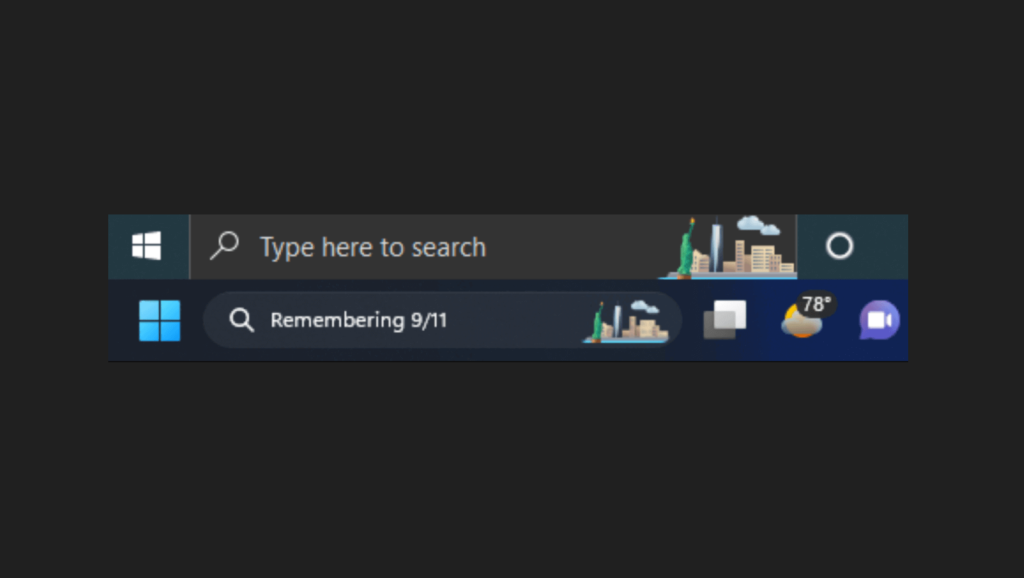Microsoft is working on changing the look of the Search button available on the Taskbar of Windows 11. The visual refresh already made its appearance in the latest Windows 11 build 25136 in the dev channel.
The improved Search button in Windows 11 will alter the behavior and appearance of search control in the taskbar. According to reports from various Insider running the same build, they’re seeing different varieties of search buttons.
For some users, a small text box with the message ‘Search’ appears (We’re seeing this one). The other group is seeing a big box labeled “Search the web”. Another group of insiders has the updated search button. The majority of Windows Insiders still see the current search box. (If you made upto this blog post, then you’re one out of them for sure).
Update – 12/09/2022 – Starting with Windows 11 build 25197, Microsoft is internally testing Windows 10 Style Search Buttons on Windows 11.
Check Windows 10 Style search box variant below:

Check other variants of Search in the screenshot below:
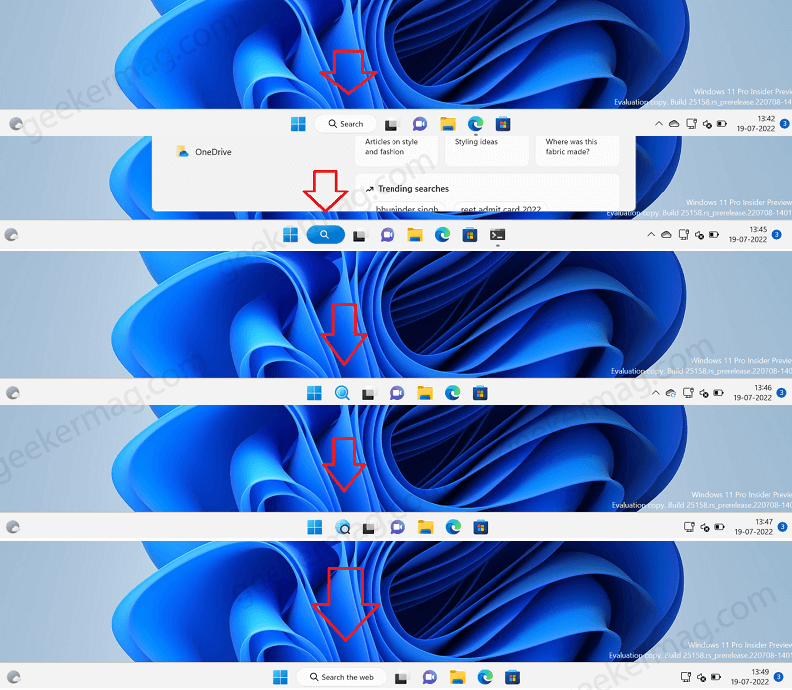
How to Enable New Taskbar Search Button in Windows 11 (25136)
In case, you’re an insider running Windows 11 build 25158 or above and want to try the updated search box, then in this blog post we will share a workaround on how to enable it
Download the latest version of Vivetool from Github.
Extract content of zip file to c:\vivetool folder.
Launch Windows Terminal with admin rights. For that, right-click on the Start button and select “Terminal (admin)“.
When the UAC dialog box appears, click Yes to continue.

Depending on your default profile shell, you need to execute one of the commands listed below, depending on what type of search box you want to enable.

c:\vivetool\vivetool.exe /enable /id:39072097 /variant:1 – This will search box labeled as Search.

c:\vivetool\vivetool.exe /enable /id:39072097 /variant:2 – It’s the same as above, but when you click on the Search button, the Search text with replaced with a magnifying glass icon

c:\vivetool\vivetool.exe /enable /id:39072097 /variant:3 – Enable search button featuring globe insider magnifying glass icon.

c:\vivetool\vivetool.exe /enable /id:39072097 /variant:4 – Enable search button with magnifying glass over the globe icon.

c:\vivetool\vivetool.exe /enable /id:39072097 /variant:5 – Enable the search button labeled “Search the web”.

c:\vivetool\vivetool.exe /enable /id:39072097 /variant: 6– Enable the Highlight of the day search button.
Once done, you need to Restart your PC or Signout from your PC to apply the changes.
Disable New Search Button in Windows 11
In case, you’re not a fan of any of the Search button variants discussed above and would like to stick with the current one, then here’s how you can disable the new search button in Windows 11 Taskbar.
As discussed above, you need to launch Windows Terminal with admin rights.
Next, you need to execute this command: c:\vivetool\vivetool.exe /disable /id:39072097
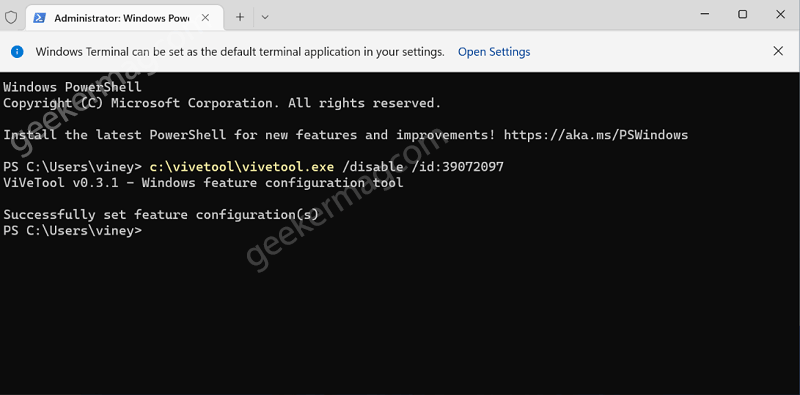
Once done, restart or sign out from the PC. And you’re done!
As of now, there’s no information on when the visual refresh of the Search button will be available in the Windows 11 Stable. In case, you’re an insider and applied the workaround discussed above, then don’t forget to tell us which one you liked in the comments.
Thanks, Deskmodder for sharing this.