If you’re seeing the “Local Security Authority Protection is OFF. Your Device Maybe Vulnerable” message in the Device Security section of the Windows Security app in Windows 11. You’re not alone.

The Local Security Authority (LSA) is a critical component in Windows operating systems, including Windows 11. It is responsible for enforcing security policies and performing various security-related tasks to protect the operating system.
The LSA process plays a vital role in ensuring the integrity and security of the system by preventing unauthorized access and tampering by malware or malicious actors.
Due to this reason, Microsoft doesn’t was users to disable this security feature. Out of the box it’s enabled. In case users disable it, then they will see a message Local Security Authority Protection is OFF. Your device may be vulnerable.
So what’s wrong with it? As per the reports, users saying that they have enabled this feature and even after rebooting the PC error message still appears. Also, the security app keeps sending the notification to enable this feature which is annoying.
Basically, it’s a visual or GUI bug in the Windows security app which was first experienced by users in March 2023, and some users are still seeing this message as of June 2023. Microsoft already tried to fix this bug by pushing a Windows Defender update, but they failed.
Fix – Local Security Authority Protection is Off. Your Device Maybe Vulnerable in Windows 11
If you landed on this page, then I can presume that you’re facing the same issue, right? Fortunately, there’s a registry hack that you can apply to fix the issue.
Launch Registry Editor on Windows 11 PC. For that, click on the search icon and type regedit, when the Registry editor appears in the search results, click to open it.
In the Registry Editor, navigate to Computer\HKEY_LOCAL_MACHINE\SYSTEM\CurrentControlSet\Control\Lsa
Under Lsa key, you need to make sure that RunAsPPL and RunAsPPLBoot Dword Value is listed. If not, create both DWORD Values manually.
For that, right-click and select New > DWORD 32-Bit Value and name it either RunAsPPL or RunAsPPLBoot.
After that, double-click to open both DWORD Values one by one and set the Value data to 2.
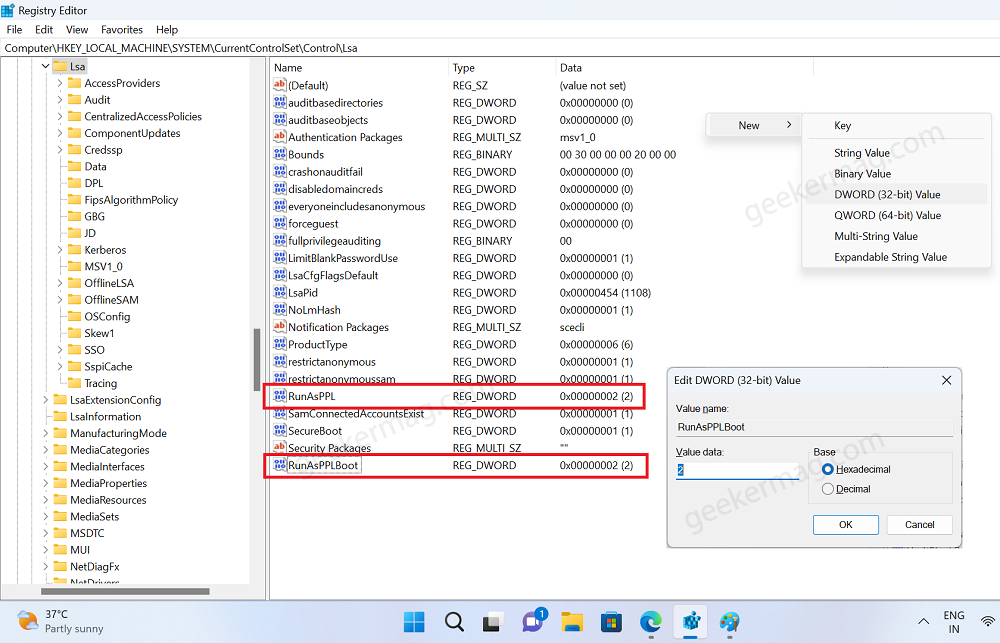
At last, close everything and restart your computer to apply the changes.
I have confirmed from various users that this registry hack works 100% as of right this blog post. So until Microsoft fixes this bug from their end. You can try this solution.





