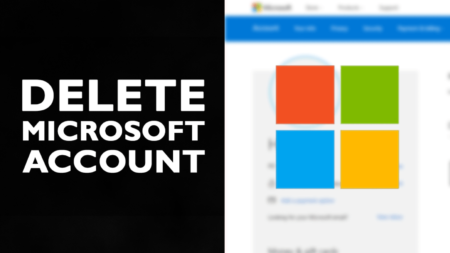Some users experiencing weird issues when trying to sign into Microsoft 365 Apps, especially Outlook. They receive an error message that reads “Error: Something went wrong. [1001]”. If you landed on this post, then you’re seeing the same, right?
![Fix: Something Went Wrong [1001] Microsoft 365 Apps | Outlook 1 Fix: Something Went Wrong [1001] Microsoft 365 Apps | Outlook](https://geekermag.com/wp-content/uploads/2023/10/Something-Went-Wrong-1001-office.jpg)
Microsoft is already aware of this issue and explained it occur due to the security software with the WAM plugin (AAD.BrokerPlugin). They are already working on this issue.
Fix: Something Went Wrong [1001] Microsoft 365 Apps | Outlook
In the meantime, Microsoft suggests affected users workaround this issue on their devices using the following solutions:
Quick Reboot
Restarting your device most of the time fixes this issue.
Repair Microsoft 365 or Office Apps
Open the Settings app on your PC. For that, Right-click on the Windows button and select Settings from the WINX Menu.
In the Settings app, switch to Apps > Installed apps.
From the list of installed apps, locate the Microsoft Office app. Click on the three dots icon, and select Modify.
When the UAC dialog box appears, click Yes to continue.
![Fix: Something Went Wrong [1001] Microsoft 365 Apps | Outlook 2 Repair Microsoft 365 or Office Apps](https://geekermag.com/wp-content/uploads/2023/10/repair-microsoft-office-app.jpg)
In the dialog box that opens, select either Quick Repair or Online Repair depending on your preference. What these methods do is explained very well in the dialog.
Clear Office Cache Files
Launch File Explorer and navigate to C:\Users\dhima\AppData\Local\Microsoft.
In this location, replace ‘dhima’ with your PC username. Also, make sure that hidden items are checked, otherwise, you will not find the AppData folder.
![Fix: Something Went Wrong [1001] Microsoft 365 Apps | Outlook 3 Delete Microsoft office cache](https://geekermag.com/wp-content/uploads/2023/10/delete-office-app-cahe-1024x661.jpg)
In the Microsoft folder, you need locate to two folders IdentifyCache and OneAuth. Rename them to IdentifyCache.bak and OneAuth.bak.
After that, try to launch the Microsoft 365 app or Outlook and check if this fixes the issue. And if it does, delete both backup folders. If not, rename them IdentifyCache and OneAuth and try the next solution.
Use Powershell Commandlets Hack
Click on the Search icon and type Windows Powershell, and when it appears in the search results, click ‘Run as administrator‘.
When the UAC dialog box appears, click Yes to continue.
![Fix: Something Went Wrong [1001] Microsoft 365 Apps | Outlook 4 Use Powershell Commandlets Hack](https://geekermag.com/wp-content/uploads/2023/10/Use-Powershell-Commandlets-Hack.jpg)
In the Powershell window, you need to execute this command:
Add-AppxPackage -Register "$env:windir\SystemApps\Microsoft.AAD.BrokerPlugin_cw5n1h2txyewy\Appxmanifest.xml" -DisableDevelopmentMode -ForceApplicationShutdown Then, Execute this command:
Add-AppxPackage -Register "$env:windir\SystemApps\Microsoft.Windows.CloudExperienceHost_cw5n1h2txyewy\Appxmanifest.xml" -DisableDevelopmentMode -ForceApplicationShutdown
So these are possible solutions that you can use to fix Can’t sign in to Microsoft 365 desktop applications. Don’t forget to tell me which solution helps in fixing the issue.
if you’re aware of any other solution, then share it in the comment as it will help other affected users.