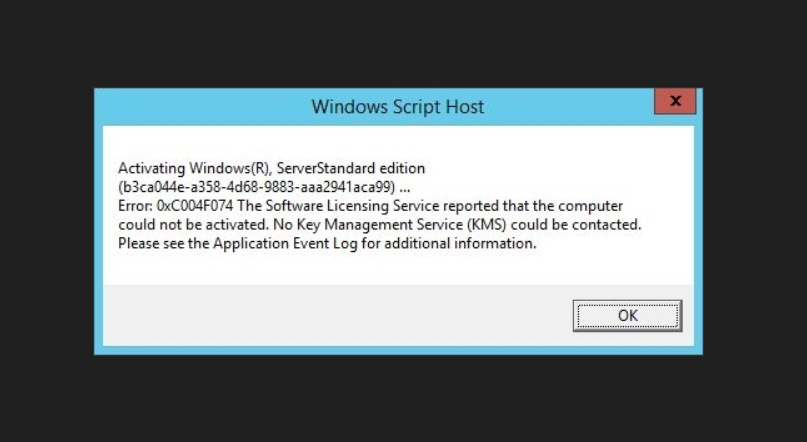If you’re encountering the activation error on your Windows 10 or Windows 11 PC that reads,
The Software Licensing Service reported that the computer could not be activated. No Key Management Service (KMS) could be contacted. Please see the Application Event Log for additional information with error code
You’ve come to the right place. In this guide, I’ll walk you through potential solutions to help you fix this error and successfully activate your Windows system.
1. Check and Correct the Date and Time
One of the most common causes of activation errors is incorrect date and time settings. To ensure your device is properly synchronized:
Open the Date and Time settings:
Press Win + I to open Settings.
Navigate to Time & Language > Date & Time.
Set Time Automatically:
Ensure that the Set time automatically option is turned ON.
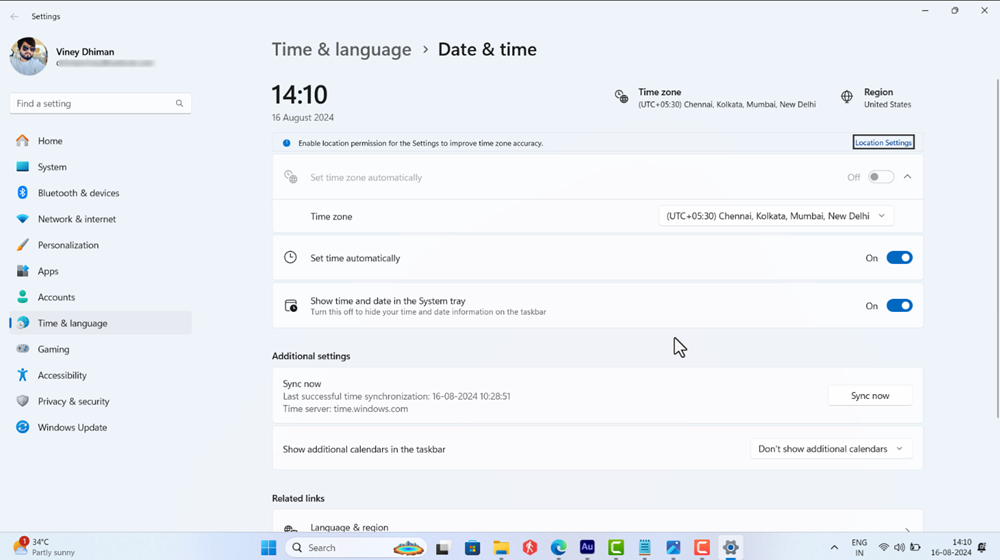
Check that the Time zone is correct for your region. If not, adjust it accordingly. After making these changes, try activating Windows again.
2. Run an SFC Scan to Repair Corrupt Files
If correcting the date and time doesn’t resolve the issue, the problem might be due to corrupted system files. You can run an SFC (System File Checker) scan to fix this:
Run the SFC Scan:
Open Command Prompt with admin rights. To do this, press Win + X and select Command Prompt (Admin) or Windows PowerShell (Admin).
In the command window, type sfc /scannow and press Enter.
The scan may take some time. Once it finishes, attempt to activate Windows again.
Check out our video tutorial for a detailed guide on running the SFC scan .
3. Configure the Windows License Manager Service
Another potential fix involves configuring the Windows License Manager Service:
Open the Services App:
Press Win + R, type services.msc, and press Enter.
Scroll down and find Windows License Manager Service.
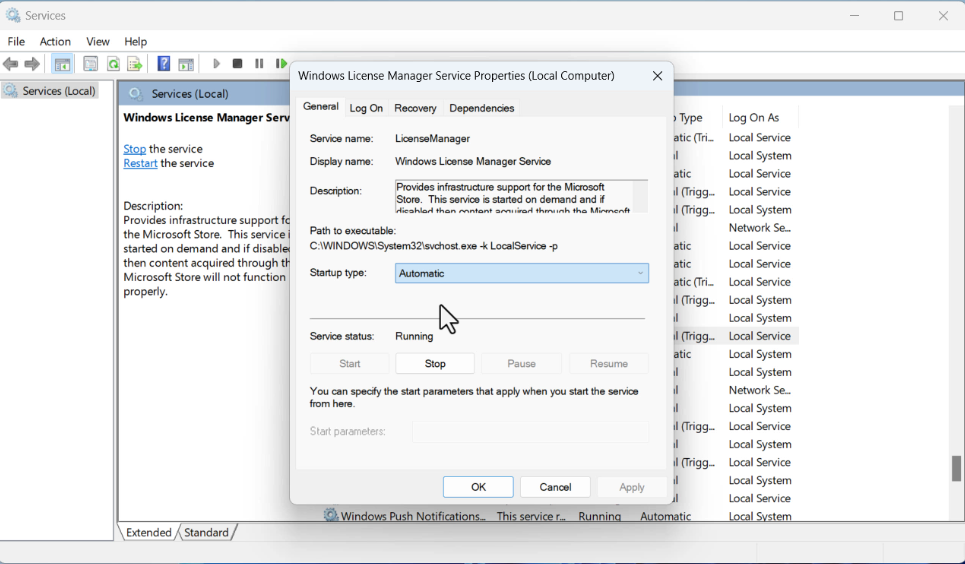
Double-click it, and in the Startup type dropdown, select Automatic.
Click Apply and then OK.
Restart your PC and check if the issue is resolved.
4. Uninstall and Reinstall the Product Key
If the above steps don’t work, you can try uninstalling and reinstalling the product key. Please note that this step should only be performed if your product key is available.
Open Command Prompt with Admin Rights on your PC.
Uninstall the Product Key: Type the command slmgr.vbs /upk and press Enter. This will uninstall the current product key.
Reinstall the Product Key: Type slmgr.vbs /ipk XXXXX-XXXXX-XXXXX-XXXXX-XXXXX (replace the Xs with your product key) and press Enter.
Activate Windows: Finally, type slmgr.vbs /ato and press Enter. You should receive a message confirming that your Windows edition is activated.
5. Check for Networking Issues
If the error persists, there might be a networking issue between the KMS client and the KMS host server:
Find Your IP Address:
In your browser, search for “What is my IP” by using an online service and note the IPv4 address.
Run a Test in PowerShell:
Open Windows PowerShell with admin rights.
Type the command: Test-NetConnection your ip address -Port 1688 and press Enter.
Analyze the Results: If the TCPTestSucceeded value is False, it means that port 1688 is blocked between the KMS client and the KMS server. In this case, you may need to try again later or contact Microsoft for further assistance.
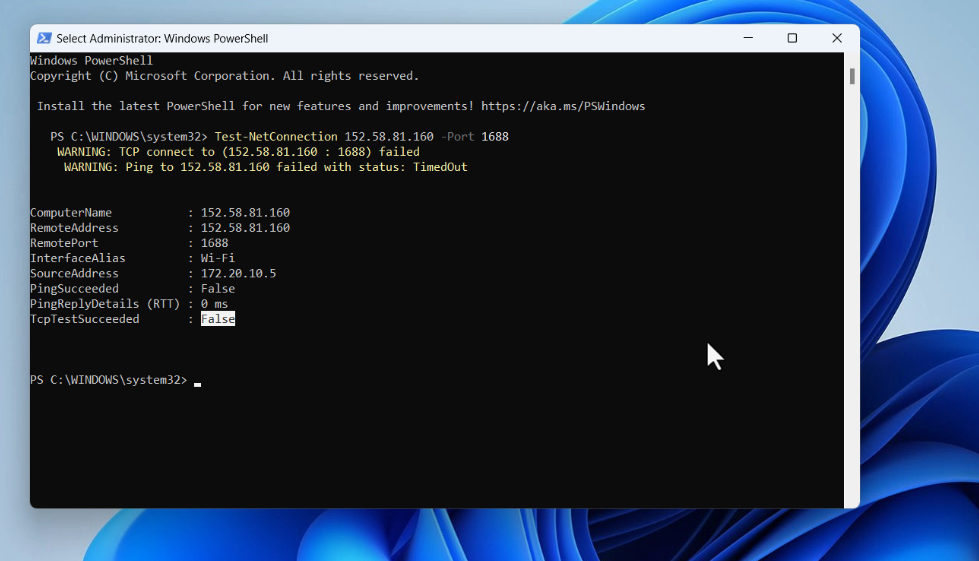
If you know of any other solutions that could help resolve this issue, please share them in the comments below. Your input could assist others facing the same problem.