What if you’re able to access various settings, administrative tools, and whatever options available in Windows 11 right from one folder? It would be great, right? Fortunately, you can make that happen using the God Mode feature.
So What is God mode in Windows 11? God Mode is a nifty feature that contains shortcuts for all the settings, administrative tools, and Control panels in a single folder.
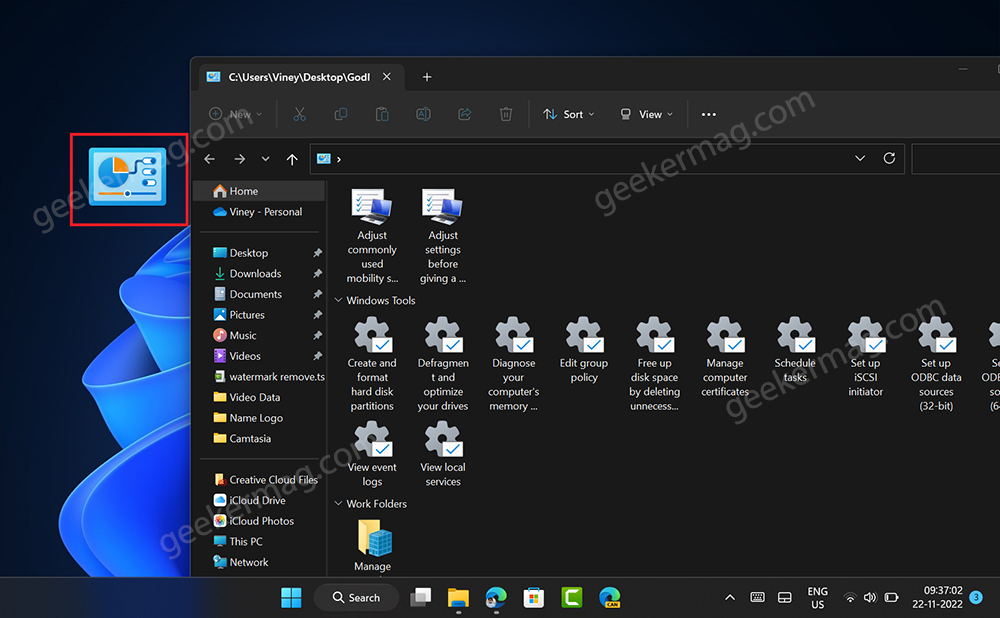
God mode once activated gives access to more than 200+ settings and don’t have to open different folders to access those. All, you need to do is scroll through the list in a single folder, and open the desired setting by double-clicking on it.
Make note that, God mode once enabled doesn’t add hidden features or give access to special settings on Windows PC. It just contains shortcuts to all the settings and tools.
God Mode is the name given by power users, but you can name it whatever you want. Let’s say All-In-One Tools, Magic Folder, or anything preferred.
Insider God Mode folder, you will find tools and settings repeated in different categories which includes:
- Administrative Tools
- AutoPlay
- Backup and Restore
- Bitlocker Drive Encryption
- Color Management
- Credential Manager
- Date and Time
- Devices and Printers
- Ease of Access Center
- File Explorer Options
- File History
- Fonts
- Indexing Options
- Internet Options
- Keyboard
- Mouse
- Network and Sharing Center
- Pen and Touch
- Phone and Modem
- Power Options
- Programs and Features
- Region
- RemoteApp and Desktop Connections
- Security and Maintenance
- Sound
- Speech Recognition
- Storage Spaces
- Sync Center
- System
- Tablet PC Settings
- Taskbar and Navigation
- Troubleshooting
- User Accounts
- Windows Defender Firewall
- Windows Mobility Center
- Windows tool
- Work Folders
It is possible that you may find one or more categories on your PC if I missed them.
Activate or Enable God Mode on Windows 11 PC
Out of the box, God Mode feature is disabled and users who want to use it have to activate it manually using a quick workaround. If you landed on this blog post, then definitely you want to learn the way, right? Here’s how you can do that:
Note – You can use step discussed below to activate Gode mode in Windows 10 as well.
Right-click on the desktop and select New > Folder.
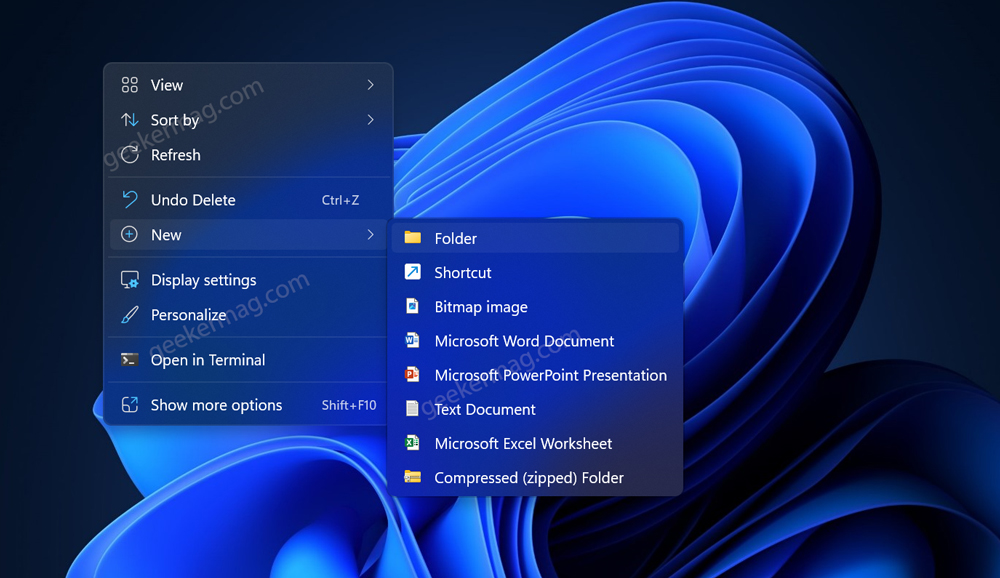
In the Folder name field, you need to copy-paste this command: GodMode.{ED7BA470-8E54-465E-825C-99712043E01C}

Instantly, the Folder icon will change to the Control panel icon which confirms that you’ve successfully enabled the God mode on your Windows 11 PC.
To set the preferred name instead of God mode, you need to use this code: YourPreferedName.{ED7BA470-8E54-465E-825C-99712043E01C}.
You need to keep in mind that, if don’t add text in place of GodMode, then you will receive an error message, “You must type a file name“
At last, after activating the GodMode folder you will get various benefits which include:
- Get to know the official names of various settings and tools available on Windows PC
- Get quick access to settings and folder
- What settings and tools does Windows PC offer that isn’t aware of?
So this is how you can enable God mode in Windows 11. Why don’t you give it a try and let us know in the comments, for what benefit you enabled God mode?





