Some users struggled to add or show the desktop icon on Windows 11 after upgrading. If you landed on this page, then you’re one out of them for sure, right?
Showing the desktop icon in Windows 11 is a quick and easy process. Below in this blog post, you will learn how to do that:
How to Add Desktop icons in Windows 11
Out of the box, desktop icons are hidden then here’s how you can do that:
Launch the Settings app by pressing WIN + I key combinations.
Switch to the Personalization tab, and then select Themes on the right side.
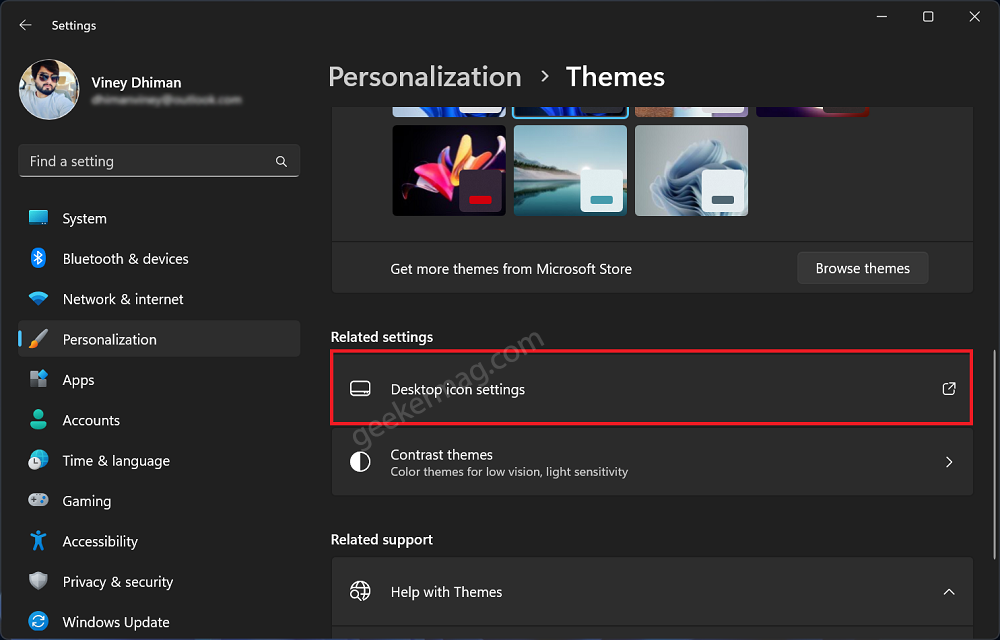
On this settings page, scroll down to the bottom and locate the Related settings section. Under this, click on the “Desktop icon settings” link.
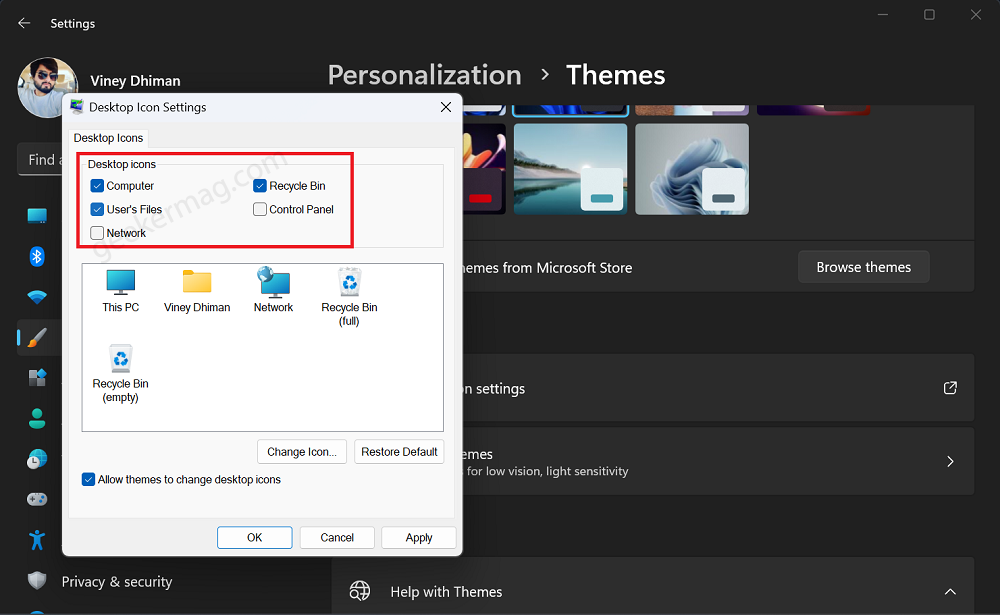
The Desktop icon setting window will open. Under the Desktop icon section, check the boxes for the system icons (Computer, User’s file, Control Panel, Network, and Recycle Bin ) that you want to appear on the desktop.
Click Apply/OK and instantly the same icons will appear on the desktop.
The above solution also answers your question i.e. How to Show My Computer on desktop in Windows 11
How to Make Desktop Icons Visible in Windows 11
Sometimes, it is possible that even if you’ve checked the boxes for all the desktop icons and still these icons won’t appear on the desktop, then it is possible that visibility settings for these icons are set to hide. Here’s how you can show them:
First Right-click on the desktop to open the Context Menu.
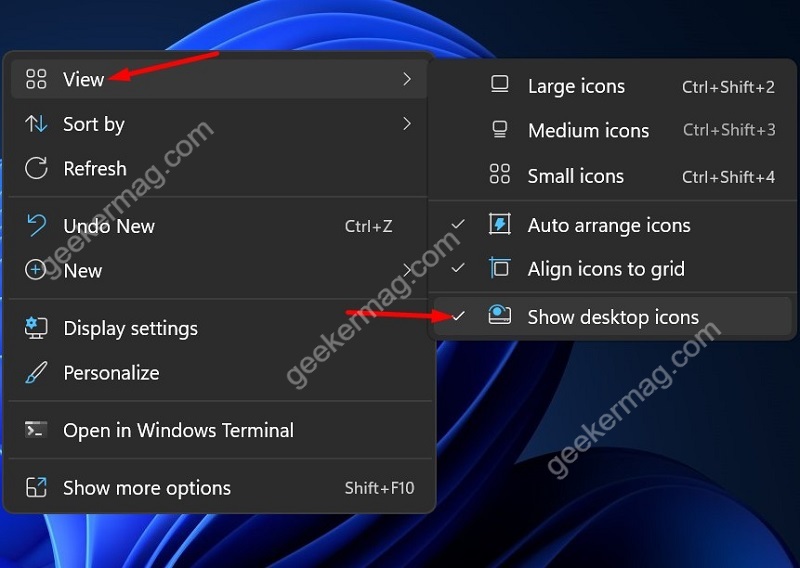
Click on View > Show desktop icons to make all icons visible.
If you want to hide all icons, just uncheck the option that says show desktop icons.
Note – The above method will show desktop icons for the System as well as Apps installed on the PC.
How to Show or Add App icon on Windows 11 Desktop
Apart from this, if you install any application, the desktop icon or shortcut for the same is automatically added. In case, the app icon is missing or deleted by you, then you can create it manually. Here’s how you can do that:
Use Start Menu to Add App icon to Windows 11 Desktop
Press the ‘Windows key’ or Click on the ‘Windows icon’ in the taskbar to access the Start Menu.
Search the program or app whose icon you want to place on the desktop.
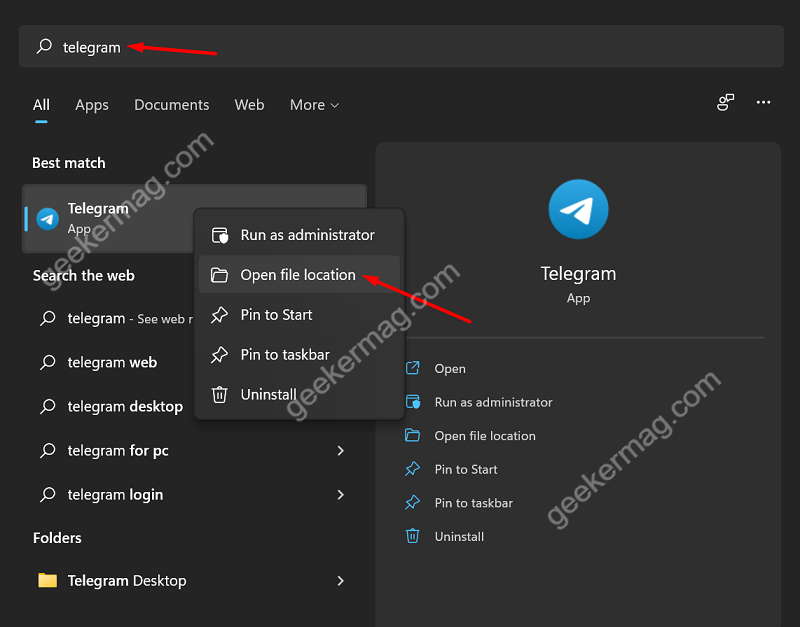
In the search results, right-click on the app and then select ‘Open file location‘.
Instantly, File Explorer will open, where you will find a shortcut for that app. Right-click on the .exe file and select the ‘Send To‘ > Desktop (create shortcut) option from the menu.

Instantly icon or shortcut for that application will be created on the desktop. Following the same procedure, you can add icons for particular apps on Windows 11 Desktop.
Copy-Paste App icon from Program folder to Windows 11 Desktop
You can copy-paste particular app icons on the desktop.
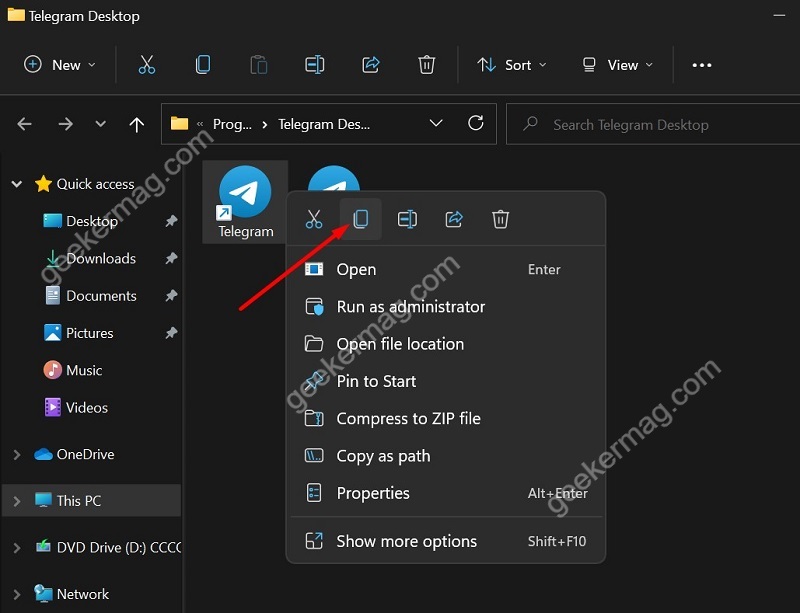
In the Same Programs folder, Copy particular application shortcut by making right-clicking on it shown in the following screenshot, and then paste it to the desktop.
Drag-Drop Apps icon from Program folder to Windows 11 Desktop
You can drag and drop the app shortcuts or icons directly on the desktop. Here’s how you can do that:
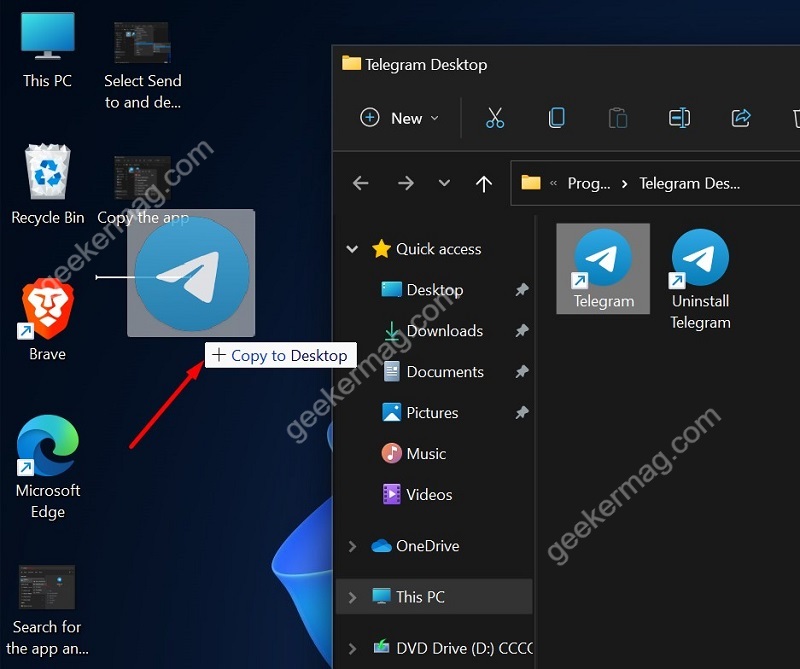
On the same program folder, you need to locate application shortcut and then Drag and drop the app on the desktop and it’s done.
Use Command Prompt to Create App icon on Windows 11 Desktop
The Application folder is where all your apps are pre-loaded by your system. From there, you can also create a shortcut on the desktop using the application folder. Here’s how you can do that:
Open the Command Prompt. For that, click on the Search icon and type CMD and when it appears in the search results, click on Run as administrator.
When the UAC dialog appears in search results click to open it.
In the Command prompt, type the following command: explorer shell:AppsFolder and hit enter.

Instantly, the applications folder will open where you will find shortcuts for all apps.

In this folder, locate the app whose shortcut you want to add to your desktop. After that, right-click on the app and select the ‘Create shortcut’ option.
At last, Click ‘Yes’ to confirm and it’s done. Now you can see your app on the desktop.
Create App icon or Shortcut on Windows 11 Desktop Manually
You can create shortcuts for a particular app on the desktop manually. Here’s how you can do that:
Search for a particular application using search whose icon you want to add to the desktop then select ‘Open file location‘. Here, you will find a shortcut for app.
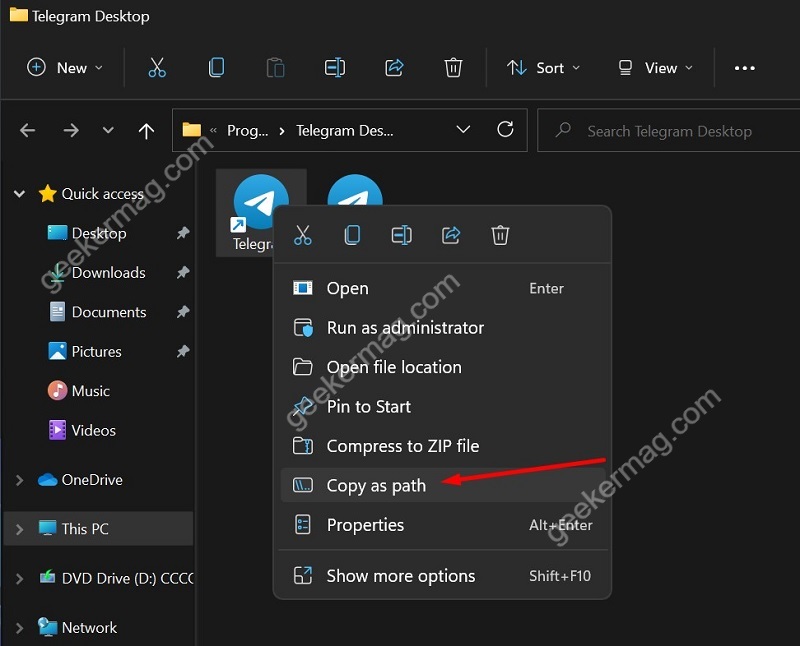
Right-click on the and select Copy as path.
After that, head over to the desktop and then make right-click and select New > Shortcut.
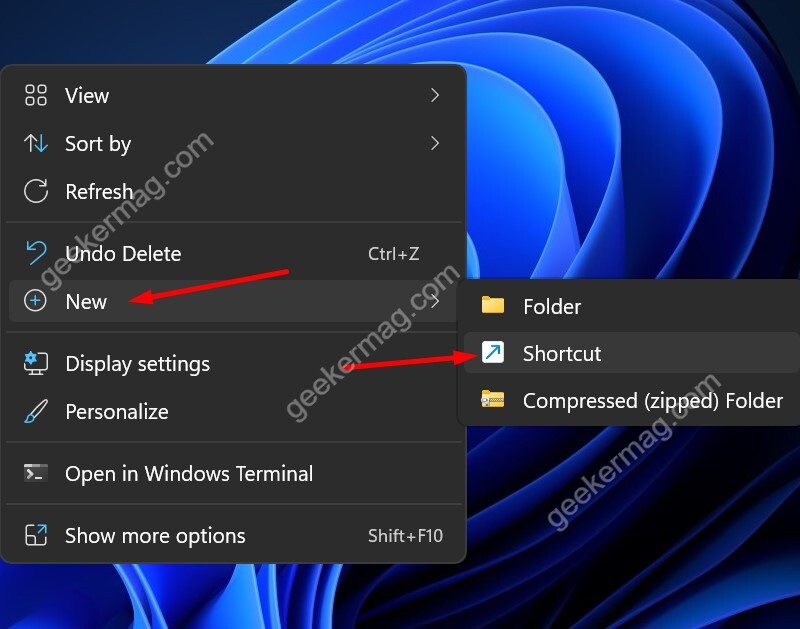
Here, you need to paste the path of app that you copied above and then click Next.
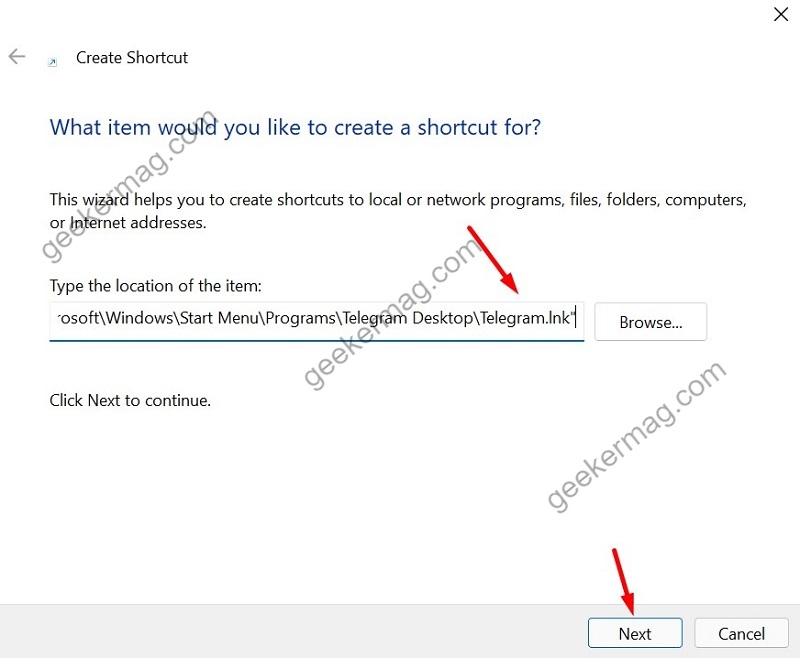
Next, Rename the shortcut with the desired name or leave the default and then click the Finish button.
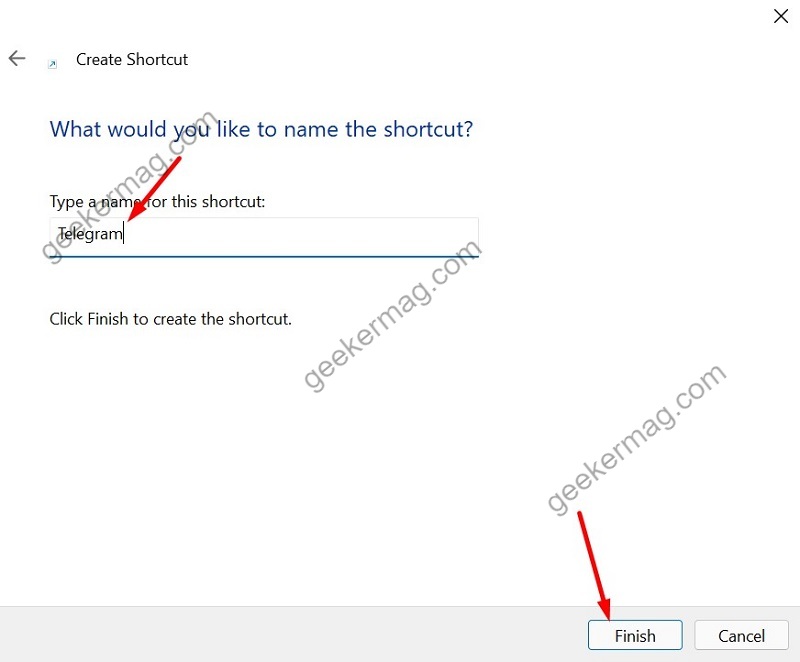
The new shortcut will be created on your desktop.
Following the above-mentioned methods, You can effortlessly add any application icon on your Windows 11 Desktop to make it more accessible.





