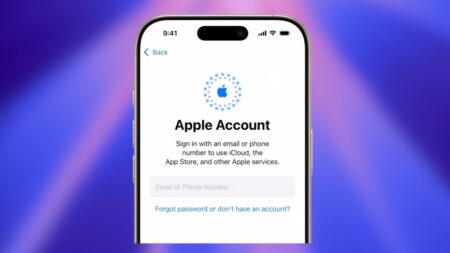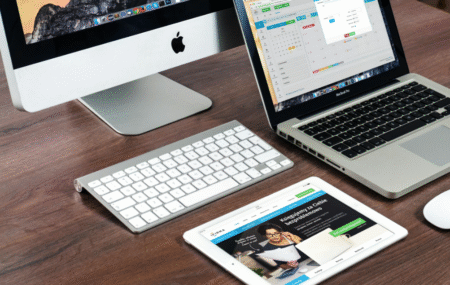Not everyone likes to keep the default (Generic blue icons) Mac folder icons. The good thing is that you can change the folder icon on Mac. You can add a picture of your choice as an icon, or you can put any image according to your file. For example, if the folder contains music then you can put the music logo. If it is an office-related file then you can use that type of icon.
Changing the folder icon on Mac not only helps users to stay away from confusion but add a personal touch to your MacBook. In case, you don’t know how to change the folder icon on Mac, then in upcoming lines, we will share with step by step instructions.:
Before you start following the steps, you require a suitable icon or picture that you want to set to the folder on Mac. There are various icon download websites available on the internet that you can use.
Note – The picture you want to apply to Mac folder should be .PNG file format and has no background.
How to Change Folder icon on Mac (Files & App too)
Once you have the right picture, double-click to open the picture or icon in Preview app on Mac. (Make sure you use PNG)
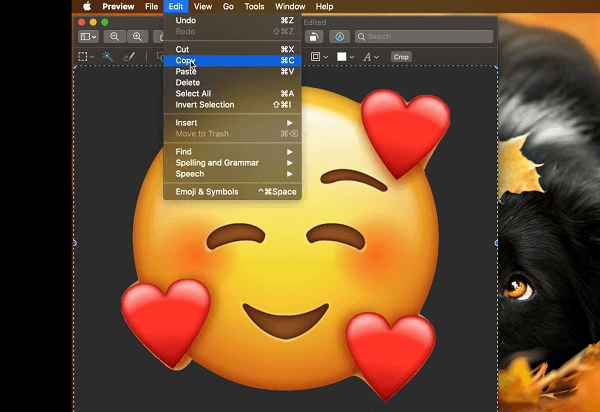
Copy it to the clipboard. For that, from the menu select Edit, and click on Copy. Alternatively, you can also use Command + C.
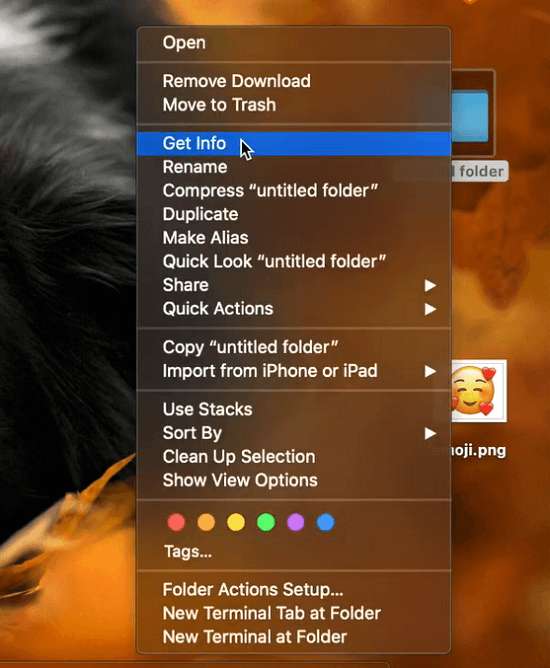
Next head over to the folder whose icon you want to replace, then right-click on that folder and select “Get Info“. You can also use Command + I for same.
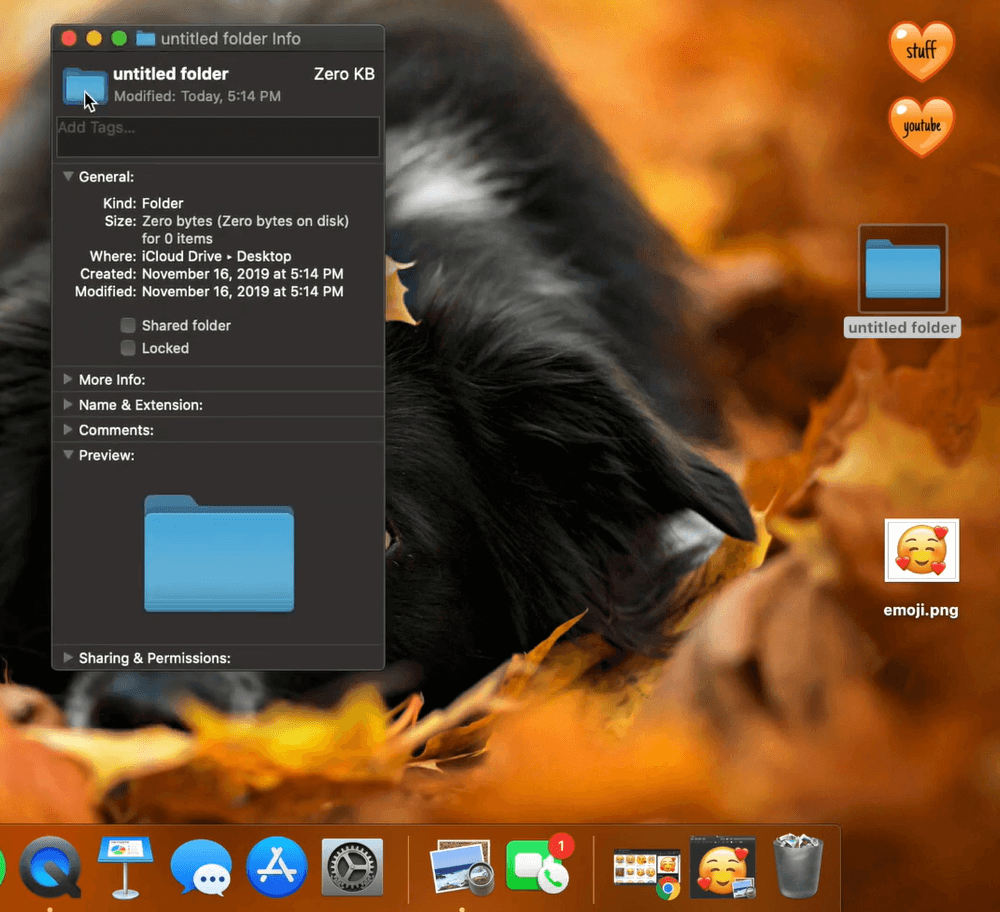
Doing this will open the Folder Information Panel. Here, you will see a folder icon visible at the top-left corner. Click on it and then press Command + V to paste the icon. You can also go to Menu and then select Edit > Paste.
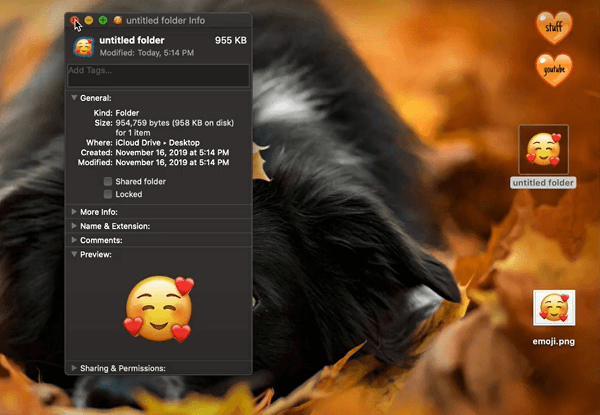
Your folder icon will be replaced instantly. In case, you’re not seeing the updated icon, then close and reopen the changed icon folder to see the changes.
Tip – The following same procedure, you can also change icon of Mac files, and Apps.
Restore Default Mac folder
At any point, if you want the default Mac folder icon, then it is possible to restore it. Follow the steps to get back to the original folder icon,
Right-click on the folder and click on File > Get Info.
From the Info Window, click on the Custom icon available on the top and select Edit > Cut. Doing this will restore the changes and bring back the default (Generic blue icons) Mac folder icon.
In case, you need further assistance about this tutorial, then feel free to ask us in the comments.