Google recently rolled out the latest Chrome Refresh 2023 UI it’s known for Google Material 3 and Material You. With this design, google wants to modernize the look of the browser. The browser remains flat but makes use of rounded surfaces and prominent animations & gradients
Although some users like the Chrome Refresh 2023, some users have found the new interface less appealing or user-friendly.
If you landed on this post, then you may want to disable New UI Refresh 2023 and restore the previous Chrome UI, right?
How to Disable Google Chrome New UI Refresh 2023
Unfortunately, there’s no option available in the browser to restore the changes. But still, it’s possible. Below in this blog post, I will show you how to do that.
Earlier it was possible to disable Chrome New UI by disabling the Customize Chrome Side Panel, Chrome Refresh 2023, and Chrome WebUI Refresh 2023. As of now, Starting with Chrome v125, the company has disabled all the flags. Still, there’s a way to achieve the same thing. Here’s what you need to do:
Click on the Search icon and type Chrome, when it appears in search results, Right-click and select Open File Location.
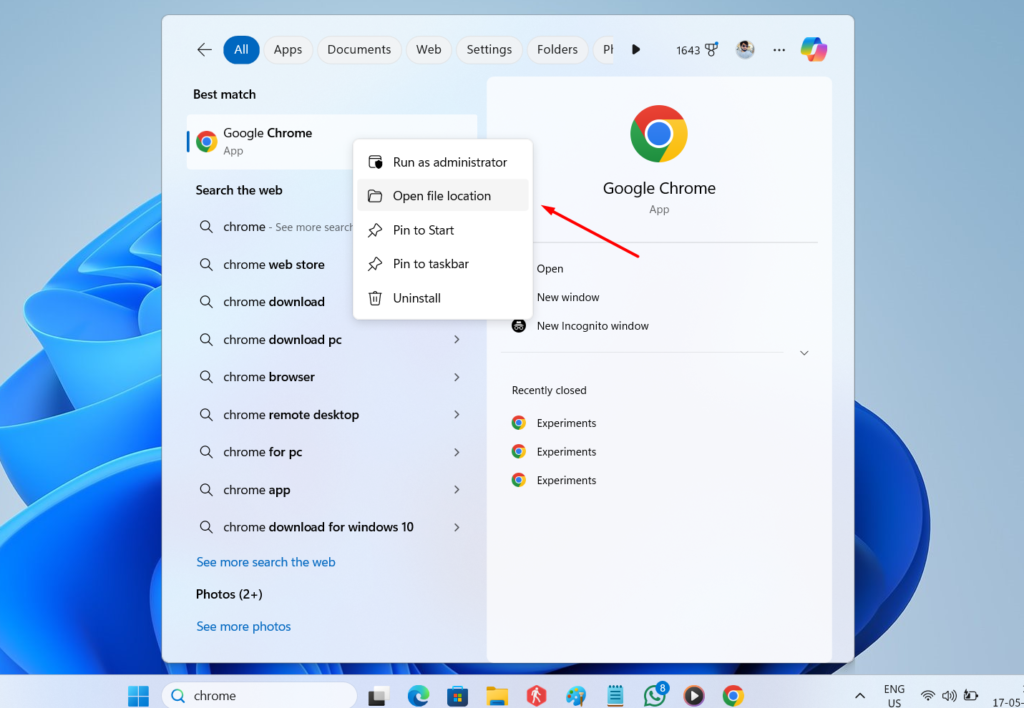
Here, Locate Shortcut for Google Chrome.
After that, Right-click on it and select Properties.
In the Properties window, head over to the Target field and copy-paste this command: –disable-features=CustomizeChromeSidePanel at the end. So that it looks like this: "C:\Program Files\Google\Chrome\Application\chrome.exe" --disable-features=CustomizeChromeSidePanel
Click Apply and OK.
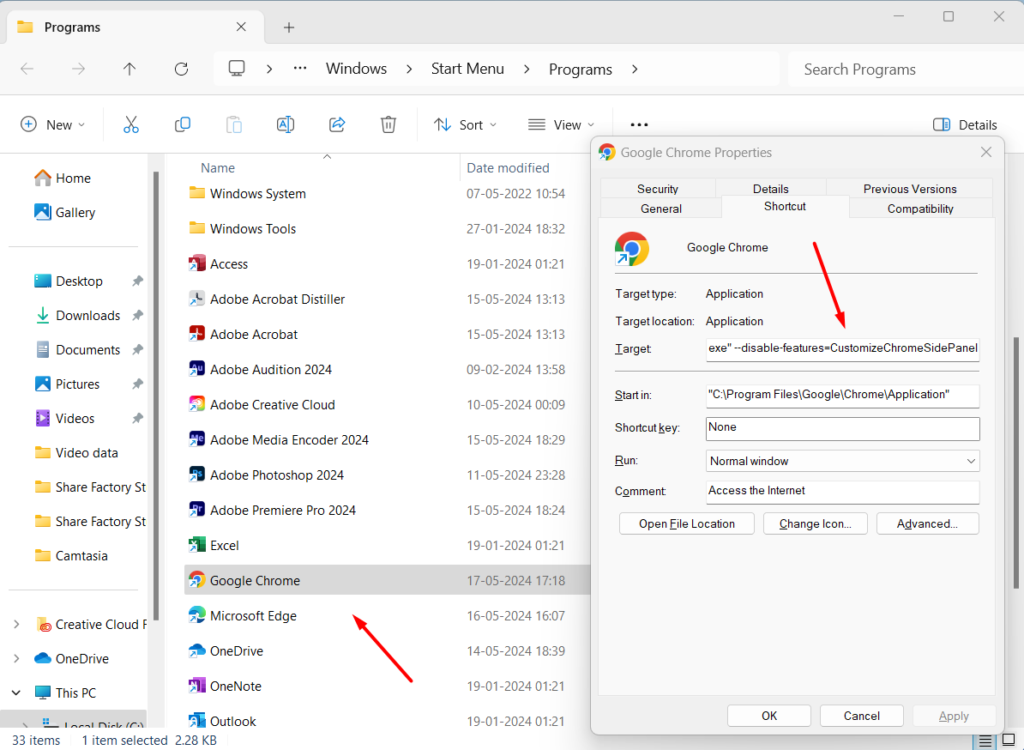
While applying the changes, if it asks for permission, please provide it.
After that, close the Chrome browser. Also if you have pinned the Chrome browser on the Taskbar, remove it and Pin again.
Now this will revert the Chrome earlier UI. As simple as that!
As of creating this blog post this method is 100% working, but it’s possible that later Google might patch this or remove those flags to make the new Chrome refresh 2023 UI the permanent change.
So let me know in the comments. Whether the method covered in this blog post helps you in reverting to Chrome OLD UI or not.



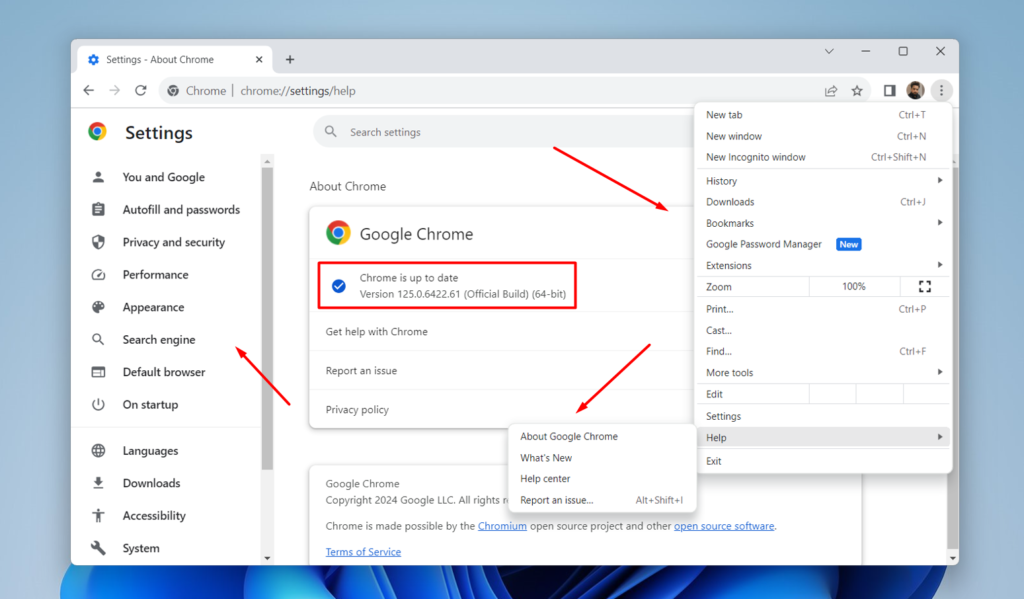



17 Comments
I’ve tried this, but it doesn’t work on my pc. I run Chrome in progrmafiles(x86) and then all the rest of the line. Maye it’s because I;m not the administartor or something, not sure. Will have to ask mu husband
Use “/” instead of “-“:
“C:\Program Files\Google\Chrome\Application\chrome.exe” /disable-features=CustomizeChromeSidePanel
Thank you for this, I have no idea how or why but this FINALLY fixed this stupid UI issue. Wish I could buy you a cup of coffee.
Thanks for the coffee, but keep in mind its temporary solution, maybe google patch it in upcoming days.
Thanks
Thank you so much for this!
I’m running Ubuntu Linux 22.04, and I just updated my shortcut to add this flag and it worked! I suspect that Gnome users (or other windows managers) will need additional instructions for doing this (which I don’t have handy), but being Linux users, will probably figure it out! 🙂
Win 64. Still not wworking for me, very sorry, it remains the same
I’m using Win 64 in Windows10
Finally I found the text that works for me. I am very happy now!
In my case the parameter for taget is:
“C:\Program Files (x86)\Google\Chrome\Application\chrome.exe” -disable-features=CustomizeChromeSidePanel
Thank you very much Viney.
This issue is very annoying for me.
Not working for me. I think I am going to just dump Chrome.
This did work for me, thanks, but only after I realised you wanted us to append the –disable-features flag to the target expression in the shortcut we’re using to launch Chrome. (I had no idea what you meant by “Click on the Search icon”.)
For Windows 10 users who haven’t got this working, pin Chrome to your taskbar then visit the folder below, right-click on the Chrome icon, select Properties, and append ” –disable-features=CustomizeChromeSidePanel” to the END of your target. Don’t forget the space.
C:\Users\YOURNAME\AppData\Roaming\Microsoft\Internet Explorer\Quick Launch\User Pinned\TaskBar
Its not working for me , mine updated to the awful interface again this morning. Cannot change it so far.
How to make this work for opening links from another apps (Outlook, for example)?
My solution only worked for a few hours. I wonder why they are intent upon forcing this space-wasting design upon us.
Win 11 , 64. Applied this yesterday, and it worked well. Restarted CPU just now and now it does not work. Applied change again with no success. What now?
It’s working, thanks!
This is the best solution ever, even works for any new version I think!
Worked at first, but no longer!