Microsoft has made Windows Copilot available to all users with the release of the Windows 11 22H2 Moment 4 update. With Windows Copilot, the company is testing the integration of AI in Windows 11.

FYI, “Windows Copilot” is an AI-based assistant or program that is being developed by Microsoft for Windows 11. It’s designed to assist users in various tasks and activities on their PCs. It will provide contextual suggestions, help with productivity, and improve the overall user experience.
The program is intended to be integrated into Windows 11 as a separate application, rather than running through a web browser like Edge. (From the Bing Chat Mode in Edge that uses AI)
The release of Windows Copilot is initially controlled and limited to some countries that see Europe excluded, at least for the moment for issues related to the new EU rules. So it is possible that even if you’re running the same build, the Windows Copilot feature is unavailable for you.
If Windows Copilot is not enabled on your PC, then you can force enable it using a simple trick.
How to Enable Windows Copilot in Windows 11 22h2 (Moment 4)
Below in this blog post, I’m going to cover step-by-step instructions on how to enable Windows Copilot in Windows 11.
Shortcut hack
Right-click on the Desktop and select New > Shortcut.
In the Type location of the item field, copy-paste this: microsoft-edge://?ux=copilot&tcp=1&source=taskbar, and click Next.
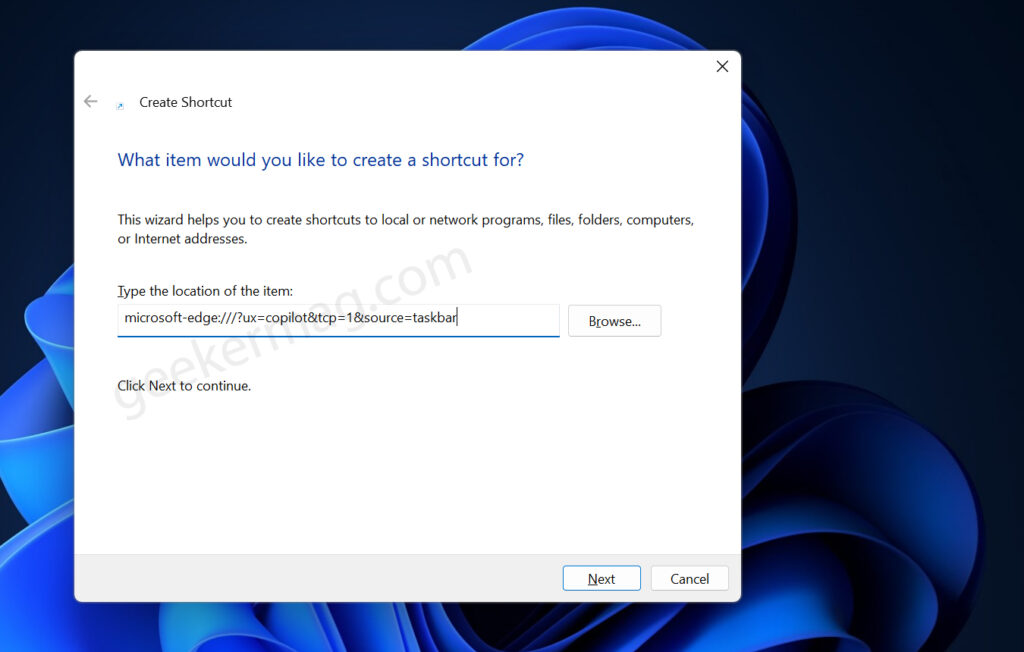
On the next screen, give it a name, Windows Copilot, and click Finish.
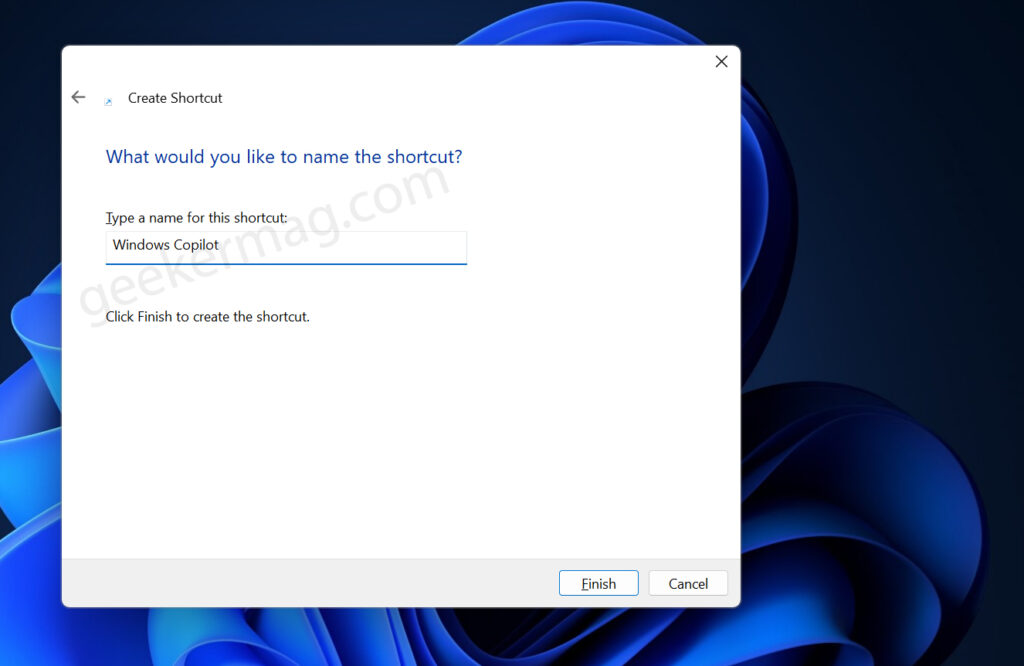
Open the shortcut and Windows Copilot will start.
Using ViveTool
Fortunately, you can use Vivetool to enable Windows Copilot manually. Before you start following the method, keep a few tings in mind:
- You need to be running Windows 11 22H2 Moment 4.
- You’re using a third-party but reliable tool named Vivetool to enable it. No risk is involved, still, the choice is yours.
- The process is a little technical so follow the steps carefully
- Recommended to try this on a secondary PC or virtual machine,
- Try at your own risk. If agree head forwards.
Follow the instructions discussed below:
First of all, you need to download and setup vivetool on your Windows 11 PC.
Launch the Command prompt with admin rights. For that, click on the Search icon and type CMD, when it Command prompt appears in the search results click to open it.
When the UAC dialog box appears, click Yes to continue.
Here, you need to copy-paste this command: c:\vivetool\vivetool.exe /enable /id:44774629, 44850061, 44776738, 42105254, 41655236 and hit enter.
Once you get the message successfully set feature configuration, you need to reboot your computer to apply the changes.
After restarting, you will see a brand new Windows Copilot button on the Taskbar with the label Copilot.
How to Use Windows Copilot in Windows 11
If Windows Copilot is enabled out of the box or you have enabled it using the workaround discussed above, you will see the Windows Copilot button on the Taskbar.
To open Windows Copilot either click on the icon available on the taskbar or use Win + C key combination.
- It will make use of the same Microsoft account or Azure Active Directory account that you used to login to Windows.
- Windows Copilot will be displayed as a sidebar docked on the right side, ensuring it does not overlap with your desktop content. It will seamlessly run alongside your open app windows, allowing you to interact with Windows Copilot effortlessly whenever you require its assistance.
In the Windows Copilot window, you can type your queries just like you do in the Bing Chat Mode. Additionally, you can manage various settings of Windows right from here as well.
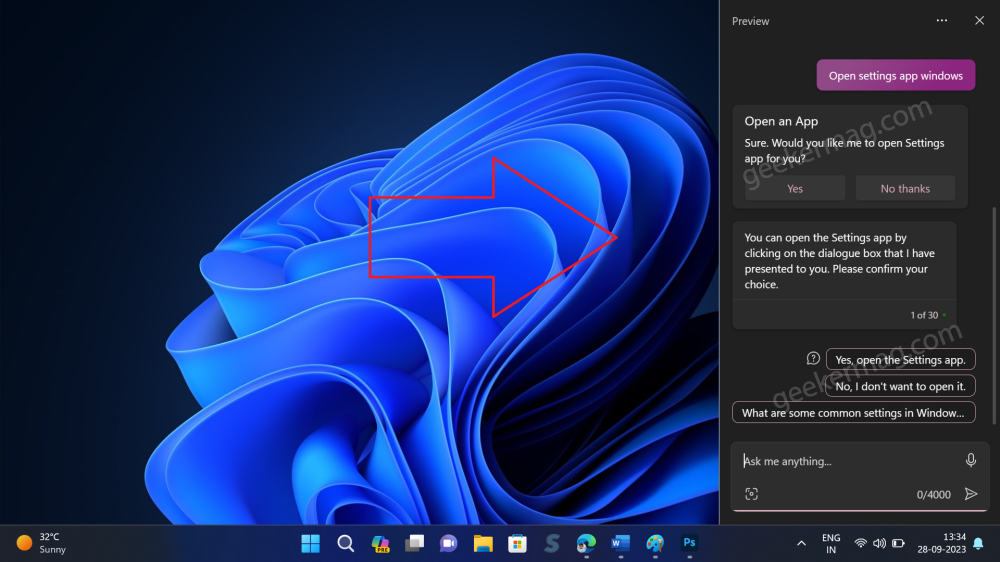
For example, if you want to open the Settings app in Windows 11, then you need to type “Open Settings app or similar“, Windows Copilot will search for the right action and give you a prompt. You just need to confirm your action and the setting will be applied.
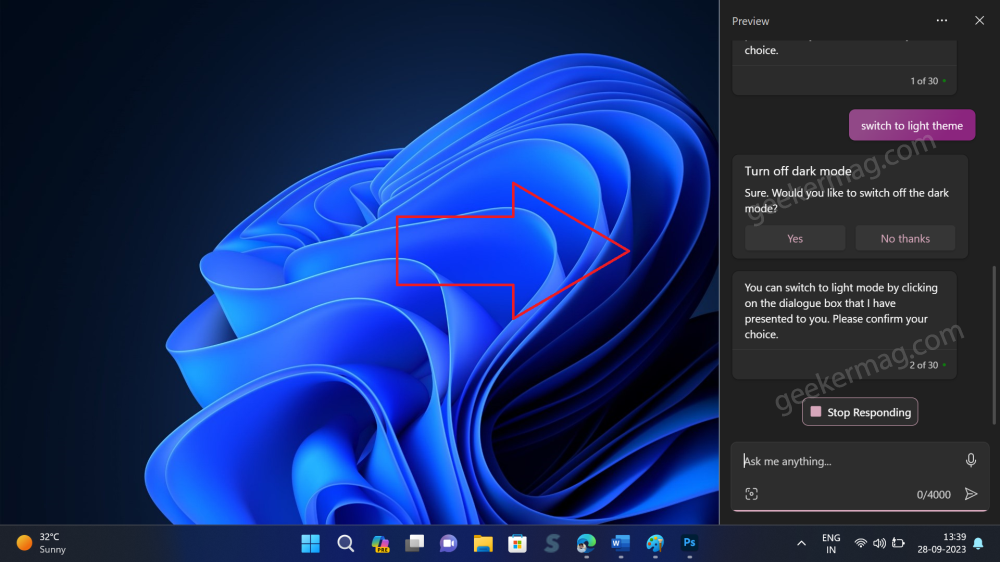
Let’s take another example, if you want to switch from dark to light mode or vice-versa, then you need to type “Disable dark mode” or “Switch to the light theme”, and Windows Copilot will search for the right action and give you a prompt. You just need to confirm your action and the setting will be applied.
Windows 11 22H3 – Enable Windows Copilot (How to Use) – Video
How to Windows Copilot Button from Windows 11 Taskbar
In case, you don’t want the Windows Copilot button in the taskbar of Windows 11, then just like any other taskbar item, you can hide it as well. Here’s how you can do that:
Right-click on the Taskbar and select Taskbar items.
In the Taskbar items section, move the Windows Copilot toggle to the OFF position.
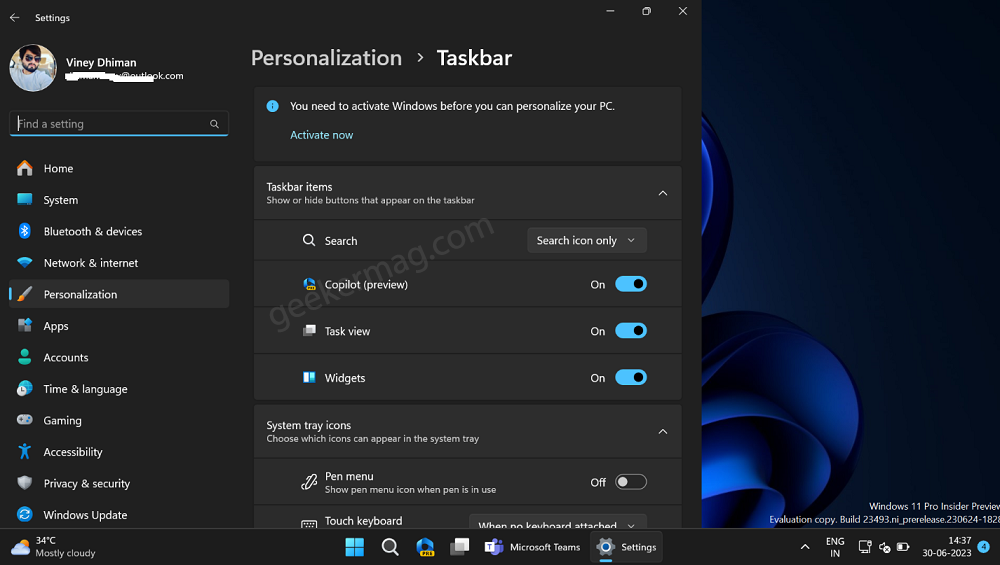
You need to keep a few things in mind:
- In Windows Copilot UI, you will be able to see Desktop action cards. Right now, it’s impossible because these methods use Edge and not a separate Windows app.
- Both Windows Copilot and Edge AI run through a site Copilot Link and Edge AI
If you’re going to try Windows Copilot on your Windows 11 PC, then don’t forget to share your opinion with us.
Windows Copilot Windows 11 (FAQs)
Can I use Microsoft Copilot for free?
Yes, you can use Microsoft Copilot for free. Microsoft will roll out this feature with Windows 11 22H2 Moment 4
What is Google’s version of Microsoft copilot?
Google’s version of Microsoft Copilot is called Duet AI. It is an AI-powered tool that integrates across Google Workspace products, enabling features such as creating presentations and generating personalized emails.
Can I use Windows Copilot offline?
No, you cannot use Windows Copilot offline. Windows Copilot is an AI-powered tool that requires an internet connection to function.
What languages does Windows Copilot support?
Windows Copilot currently supports the following programming languages and frameworks: C#, C++, Python, JavaScript, TypeScript, Go, Java, Ruby, PHP, Python, and Swift. It is also able to generate code in a variety of domain-specific languages (DSLs), such as HTML, CSS, SQL, and Terraform.
Is Windows Copilot secure?
Yes, Windows Copilot is secure. Microsoft has implemented a number of security measures to protect user data, including Data encryption, Access control, and Audit logging. Microsoft also has a team of security experts who are constantly monitoring Windows Copilot for vulnerabilities.
Source – FireCubeNews, PhantomOcean3, WithinRafeal, and Leo also spotted the same a few days ago.





