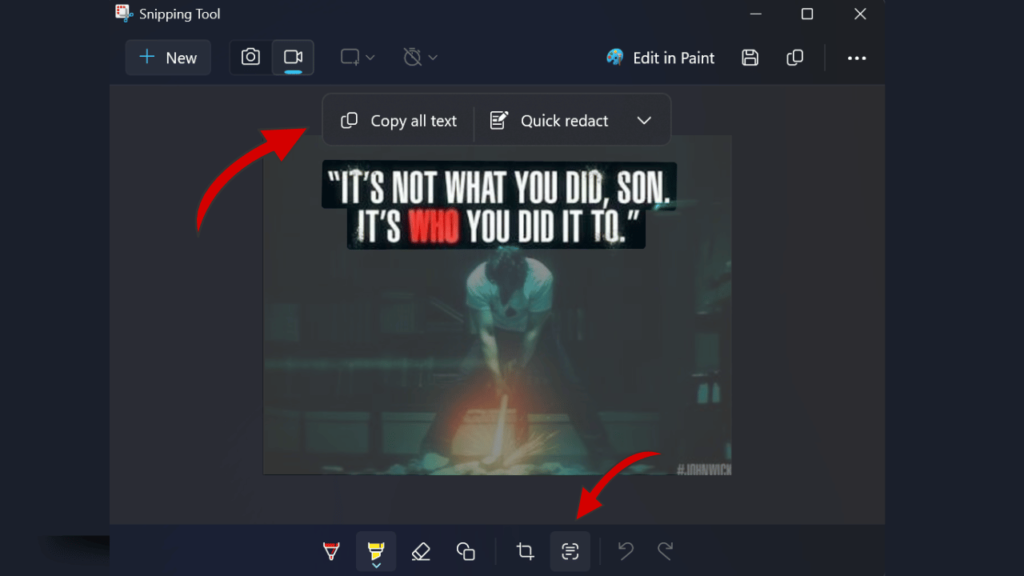Have you ever found yourself struggling to copy text from an image? Manually typing out the text can be frustrating and time-consuming, whether it’s a screenshot, a scanned document, or just a picture with important information. But what if I told you there’s a FREE and EASY way to extract text from any image on Windows 11?
In this video, I’ll show you how to use the Snipping Tool’s built-in text extraction feature to copy text from images or screenshots in just a few clicks. No third-party software needed! 🎉
Why You Should Watch This Video?
✅ No Extra Software Required – We’re using the Snipping Tool, which is already built into Windows 11.
✅ Two Quick Ways Explained – Learn how to extract text from images already on your PC and from screenshots of apps or websites.
✅ Bonus Tip: Hide Sensitive Information – Find out how to use the Quick Redact feature to automatically black out emails, phone numbers, and other private details before copying text.
How to Extract Text from an Image Using Snipping Tool
Windows 11’s Snipping Tool comes with a Text Actions feature that lets you detect and copy text from any image. Here’s how:
Method 1: Extract Text from an Existing Image
1️⃣ Right-click the image on your PC.
2️⃣ Select Open With > Snipping Tool to load the image in the app.
3️⃣ Click on the Text Actions icon (position may vary depending on window size).
4️⃣ The tool will scan and detect text in the image within seconds.
5️⃣ Click “Copy All Text” to copy it to your clipboard.
6️⃣ Want to hide sensitive details? Use the Quick Redact option before copying the text.
🔥 Pro Tip: You can paste the copied text into Notepad, Word, or any text editor for future use.
Method 2: Extract Text from an App or Website (Screenshot Method)
Sometimes, you might need to copy text from a web page or app where direct copying isn’t possible. Here’s what to do:
1️⃣ Press WIN + SHIFT + S to take a screenshot using the Snipping Tool.
2️⃣ Select the portion of the screen containing the text you want to extract.
3️⃣ Once captured, the image will open in Snipping Tool automatically.
4️⃣ Click on Text Actions and wait for it to recognize the text.
5️⃣ Use “Copy All Text” to grab it instantly!
Bonus: This method also works on Windows 10! 🎉
Start Using This Feature Today!
Now that you know how to extract text from images on Windows 11 for free, why waste time manually typing out text? Watch the video to see this feature in action and start using it today!
📢 Don’t forget to LIKE the video, SHARE it with friends, and SUBSCRIBE to the channel for more tech tips! 👇 Watch the full tutorial now:
This content is 100% unique and engaging, designed to encourage users to watch your video while providing valuable information. Let me know if you’d like any tweaks! 🚀