Starting with Windows 11 22H2 Moment Update, the company has brought back the option to show seconds in the System Tray Clock or Taskbar Clock. If you don’t know, the same option was dropped by the company in Windows 11 build 21996.
Right now, the Clock available in Windows 11 Taskbar only shows Hours and Minutes but with this option available in the Taskbar settings it is possible for users to show Seconds as well.
How to Show Seconds in System Track Clock on Windows 11 Taskbar
If you have installed Windows 11 22H2 Moment 3 update on your PC, (if not try other methods discussed below in the post) then you can show Seconds accompanied by Hours and Minutes in the Windows 11 Taskbar then here’s how you can do that:
Launch the Settings app by pressing WIN + I key combination.
In the Settings page, switch to the Personalization tab on the left, and then on the right side select Taskbar.
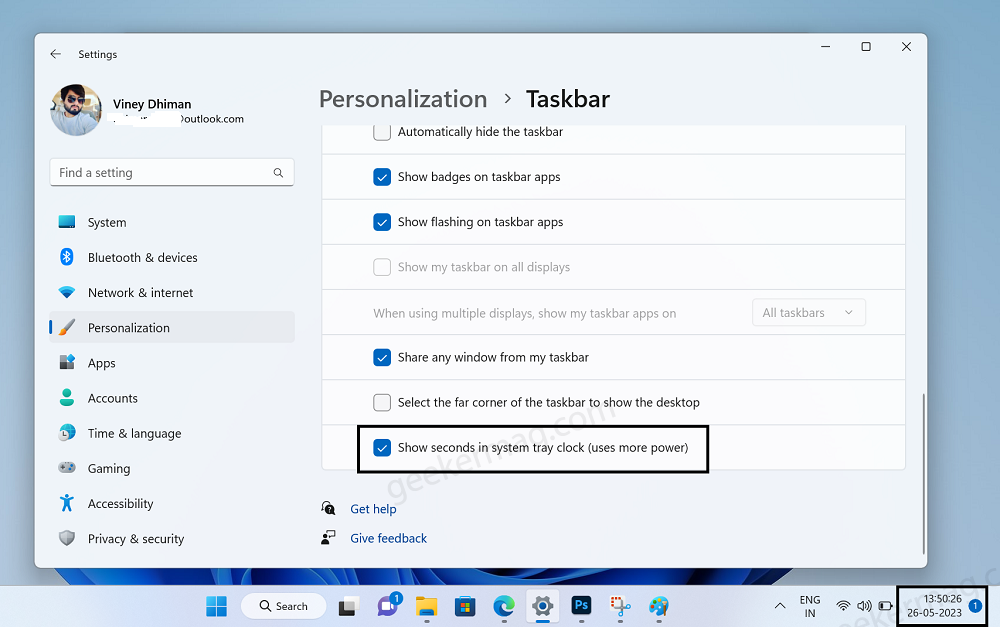
In the Taskbar Settings page, you need to scroll down to the Taskbar behavior section. Here, you will find a new option that reads “Show seconds in system tray clock“.
- Turn on – Show seconds on the Windows 11 Taskbar Clock
- Turn off – Hide seconds on the Windows 11 Taskbar Clock
And you’re done.
You need to keep in mind that enabling seconds in Windows 11 clock consumes lots of battery, so avoid using it especially if you run Windows 11 on the laptop.
Fix – “Show Seconds in System Tray Clock” Missing in Windows 11
The option to Show seconds in the Windows Taskbar clock is available starting with Windows 11 22H2 Update. In case, the same option is still missing, then you can enable it manually by following the instructions discussed below:
Use Registry Editor
Click on the Search icon and type regedit, when the Registry editor appears in the results, click to open it.
Navigate to the following key: HKEY_CURRENT_USER\Software\Microsoft\Windows\CurrentVersion\Explorer\Advanced
On the right side, locate “ShowSecondsInSystemClock“, if missing create it manually and set its Value data to 1.
Restart your computer to apply the changes.
Use ViveTool
Alternatively, you can also use vivetool to enable the option, check the instructions discussed below:
Download and set up ViveTool on your Windows 11 PC.
Launch the Command prompt with admin rights. For that, click on the Search icon and type CMD, when it Command prompt appears in the search results click to open it.
Here, you need to execute this command: c:\vivetool\vivetool.exe /enable /id:41314201 and hit enter.
Once you get the message successfully set feature configuration for all commands, you need to reboot your computer to apply the changes.
And then, go to Settings > Personalization > Taskbar > Taskbar Behaviour > Show seconds in the system tray clock.
At any point, if you want to disable this hidden feature, then you need to execute the same command by replacing /enable with /disable.
Are you going to use this option to show seconds in the clock? Let us know in the comments.






1 Comment
not working adding ShowSecondsInSystemClock=1 …. still missing option “Show seconds …” in Control Panel