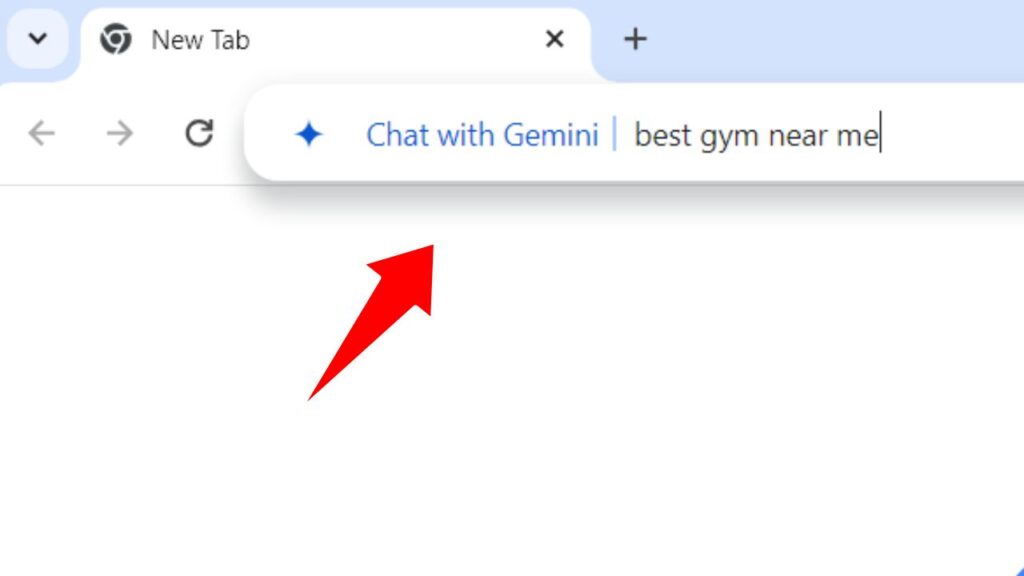With the new update for Chrome, google assures that the address also known as Omnibox will be able to provide more relevant and precise web page suggestions. And integration of Gemini AI in the Chrome Address bar is one step closer to that.
In this blog post, we will be discussing how to enable and use Gemini AI from the Chrome address bar for suggestions.
How to Use Google Gemini AI from Chrome Address bar
Right now, Google is testing Gemini AI in the address bar and it’s available behind the flags. In case, you can’t wait to give it a try, then you can enable it manually. Here’s how you can do that:
First of all, you need to visit the Chrome Experimental flags page by visiting this address: Chrome://flag
Using the search box, find this feature flag with the name “Expansion pack for the Site search starter pack”
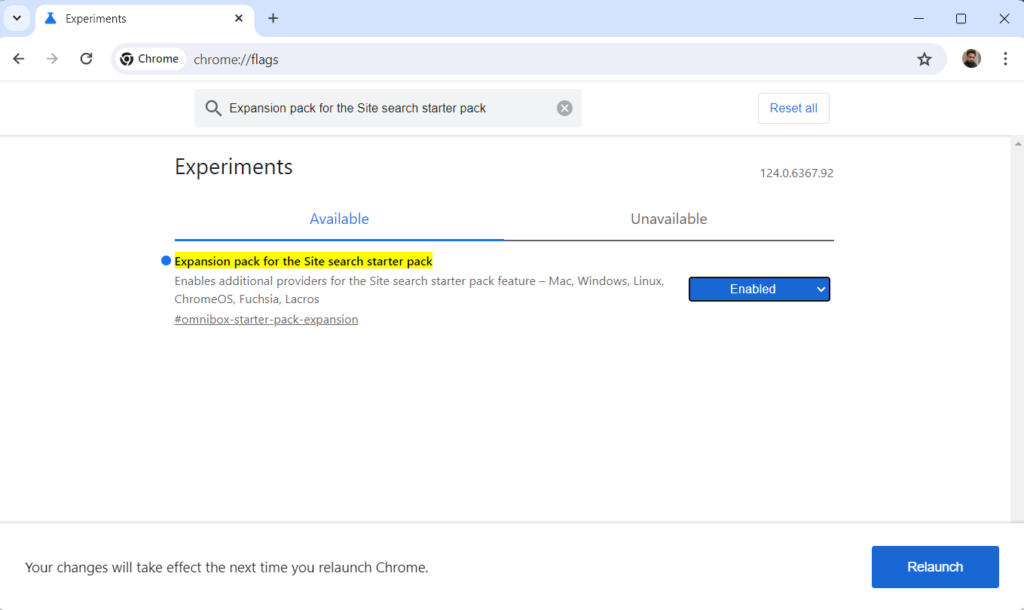
When it appears in the results, using the drop-down next to it, change the settings from Default to Enabled.
After that, click on the Relaunch button to apply the changes.
Now, you’re ready to use Gemini AI from the Chrome address, here’s what you need to do:
In the address bar, type @Gemini followed by your question. For example: “what is the best gym near me“
Chrome will open Gemini with your query which includes various suggestions. Just like that, you can play around with other queries.
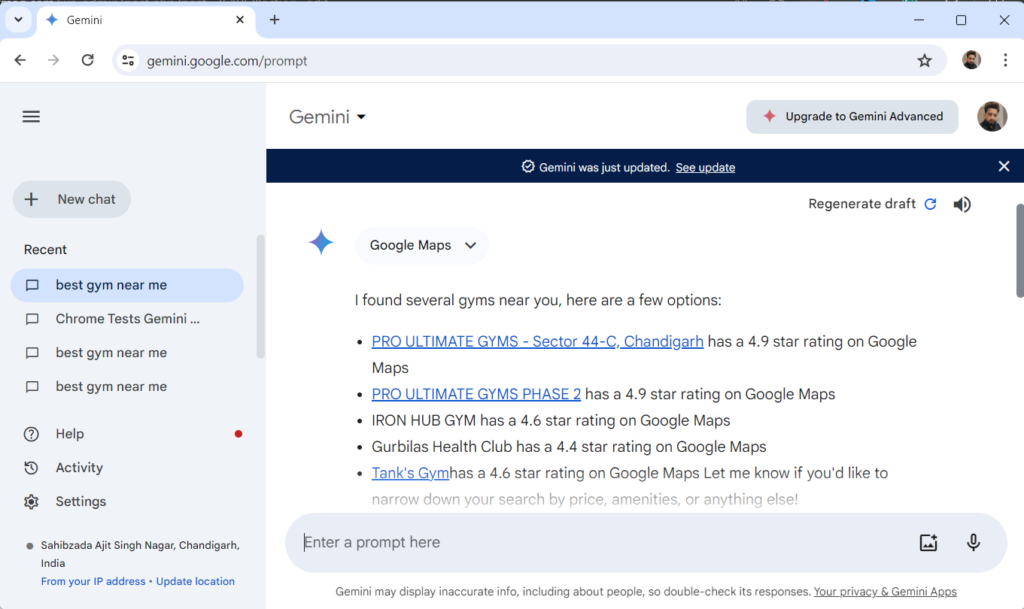
Why don’t you give it a try and let us know your experience in the comments?