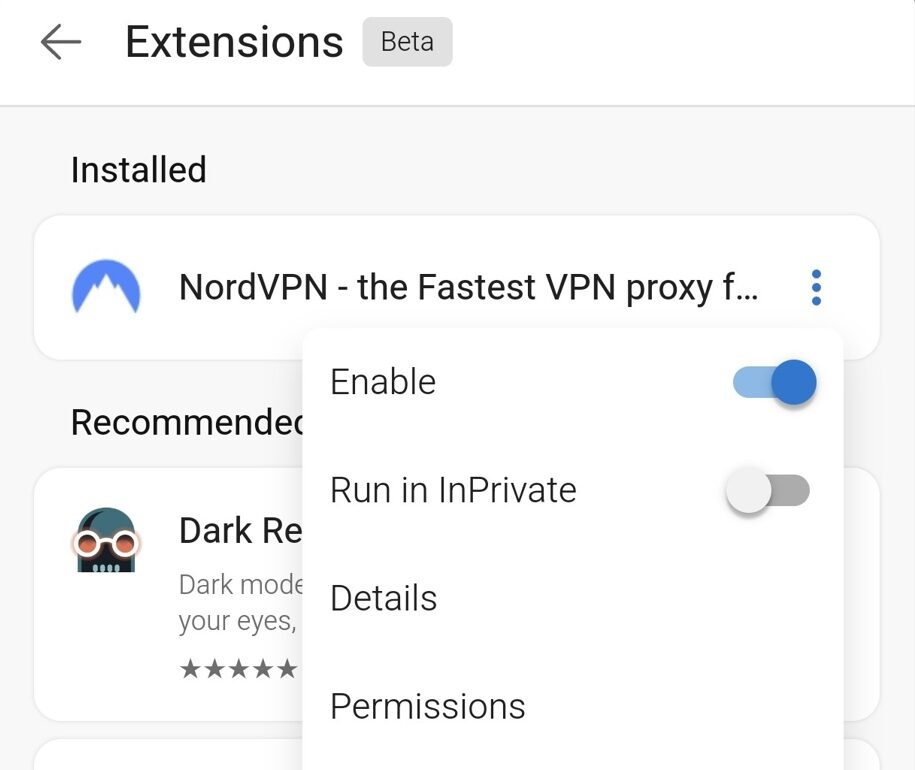Extension support has been available with Microsoft Edge desktop version since its inception. Now, Microsoft is working on bringing extension support to Edge for Android.
In January 2024, Microsoft introduced extension support in Edge for Android. However, it was an experimental feature, and users were limited to choosing between two extensions — Dark Reader and Global Speed.
Now, Microsoft enables you to install desktop extensions on your browser by obtaining them from the Edge Add-ons store. This means you will now have access to extensions that you usually use in the desktop version of Edge on its Android version.
Again, this is an experimental feature (available in Canary), and the process to use it is not straightforward. Additionally, there is no guarantee that all desktop extensions will work on the Android version of Edge. Some will work, while others might crash the browser.
That being said, here’s how to install desktop extensions on Edge for Android.
Open the Edge Add-ons website and select the extension you want to install.
Tap the address bar and copy the address of that extension. It will be after the forward slash (/) symbol. For example, if you want to install the Nord VPN extension, its address will be — fphgeikpdcdcheaochkhldmnfblfogla
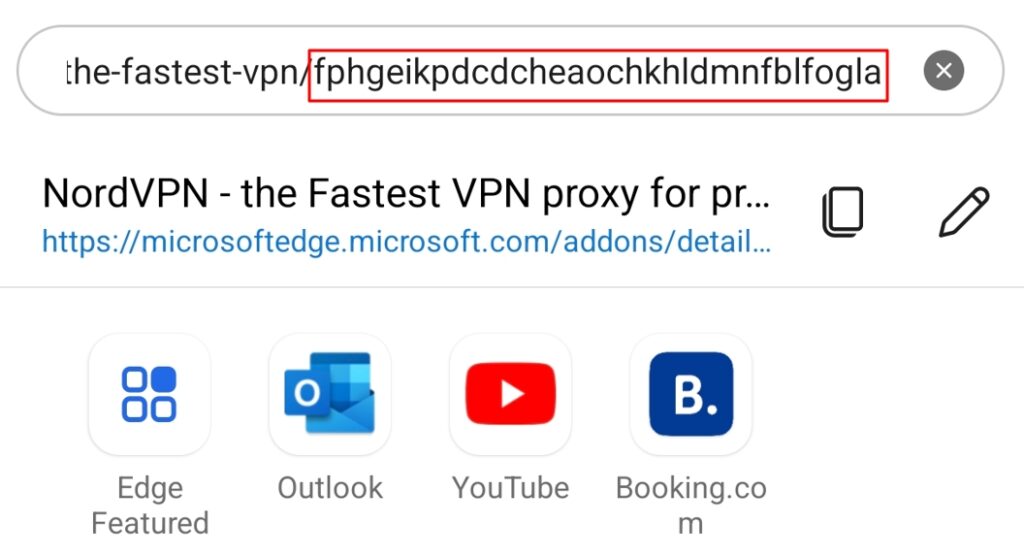
Once you have copied the address, open Edge Canary, type edge://flags in the address bar, and hit Enter.
Search for Android Extension and enable it. Then, restart the browser.
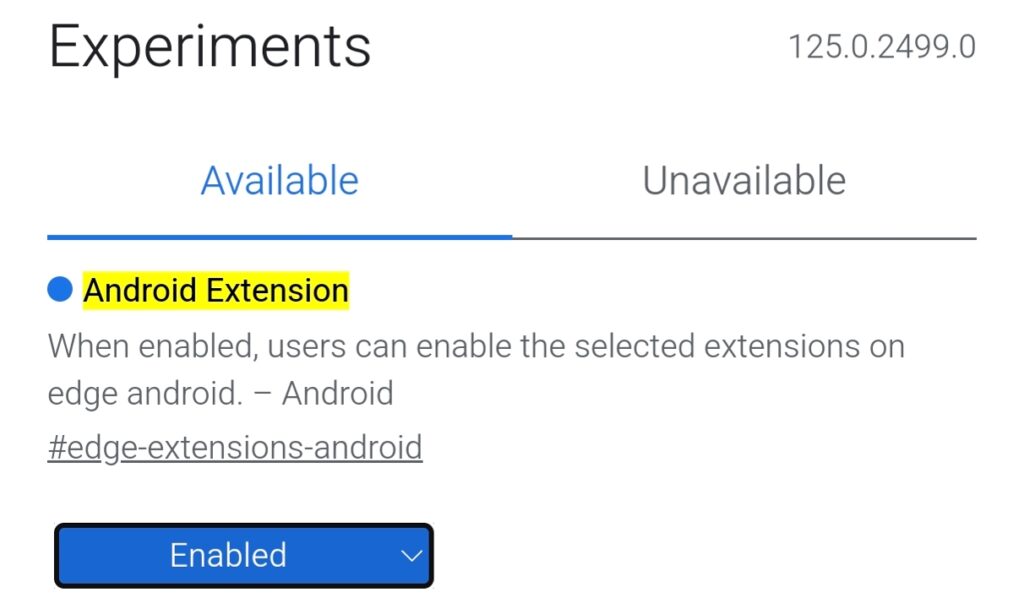
After the restart, tap the hamburger icon in the bottom-right corner and choose Settings. Then, select About Microsoft Edge.
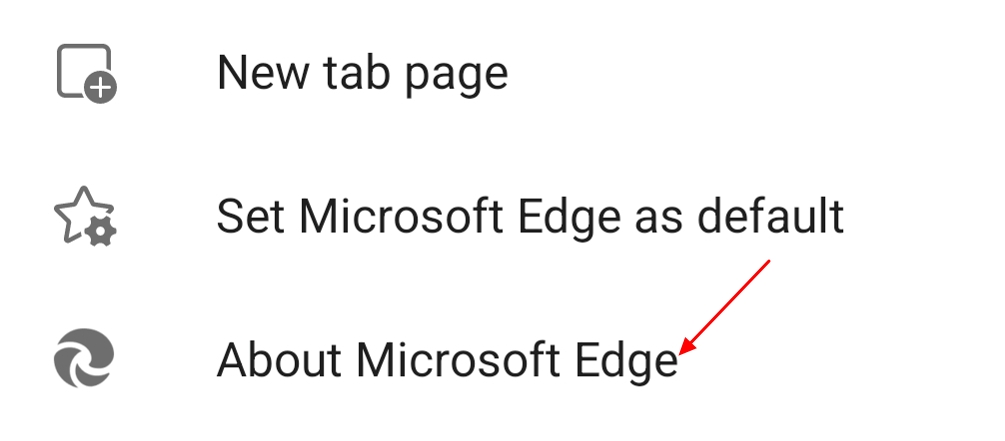
Tap the build number of Edge five times to enable the Developer options.
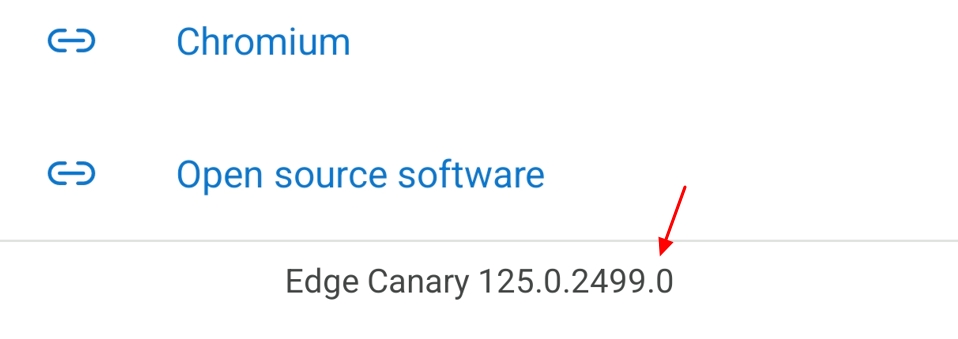
In the Settings app, choose Developer options.
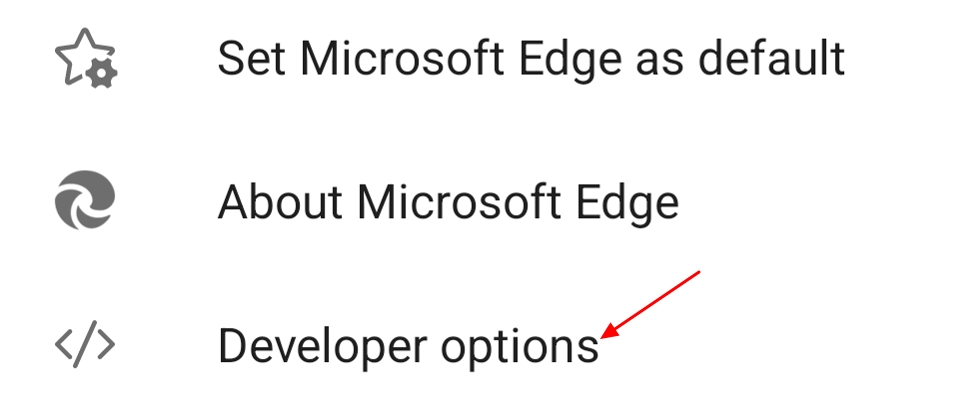
Select Extension install by id.
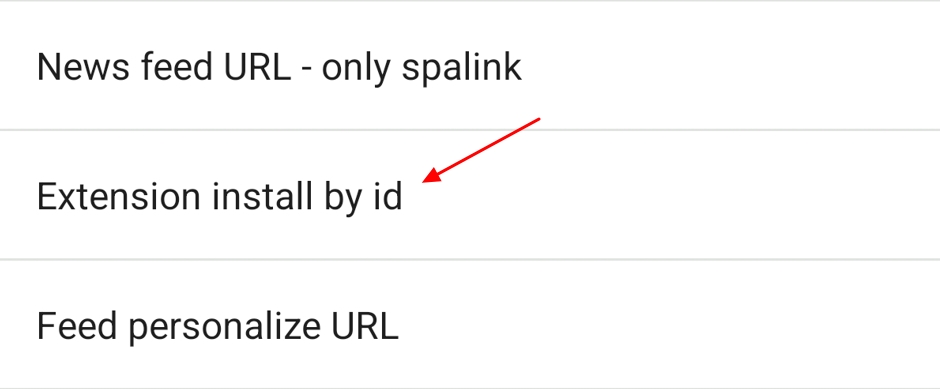
Paste the copied extension address in the field and tap OK.
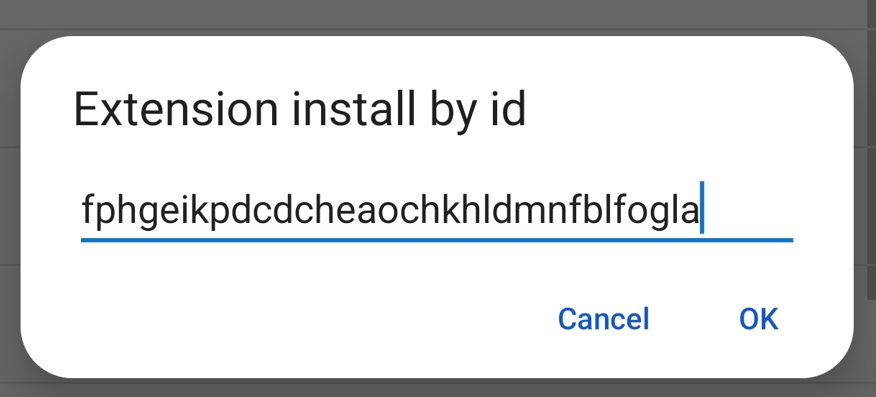
And that’s it. You have installed the extension on the browser. You can access it from the Extensions option in the hamburger menu.
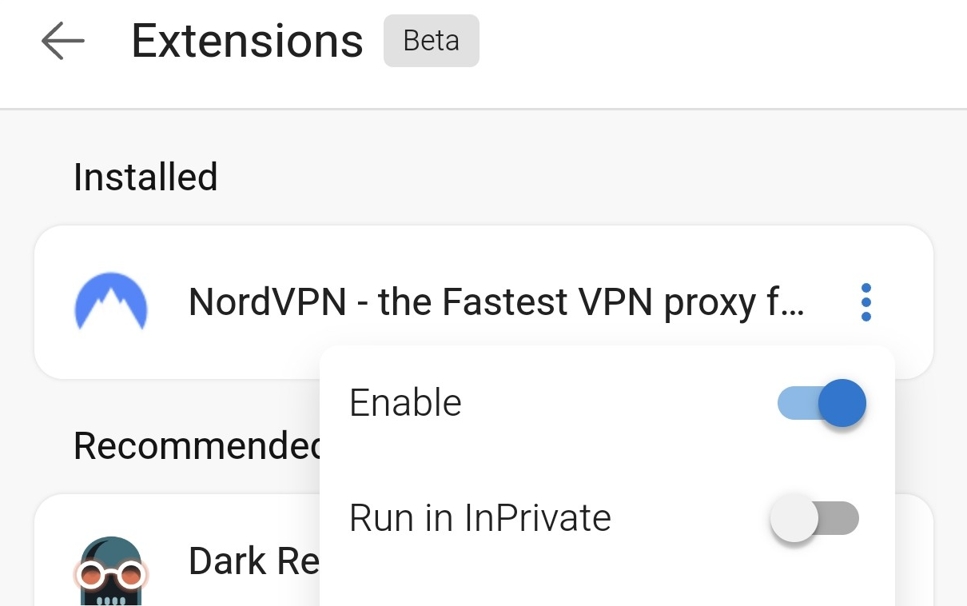
Update 24/05/24 : As spotted by Leo, Microsoft has added a new flag that allows you to install more extensions in the Edge canary for Android. To use this flag, access the flag window in the browser, search for Android extension v2, and then enable it as shown above.
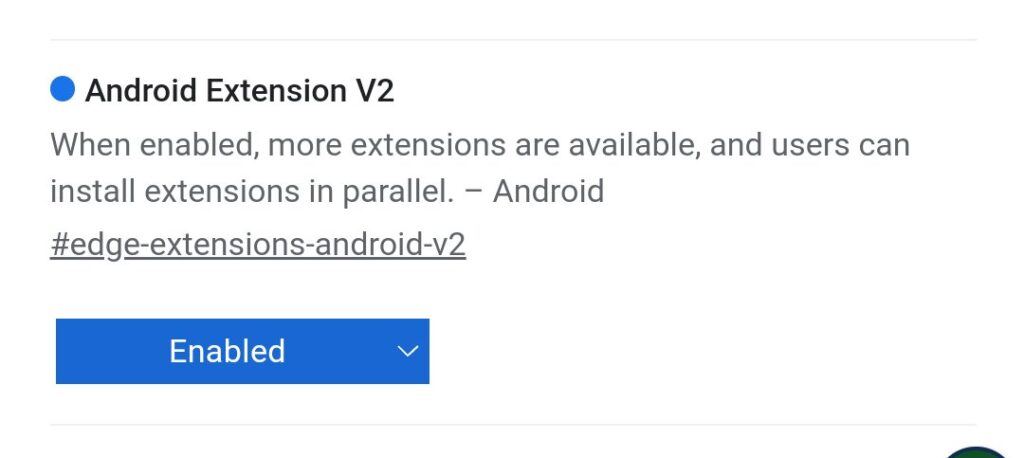
After that, access the Extension page where you will find a selection of new extensions now available.
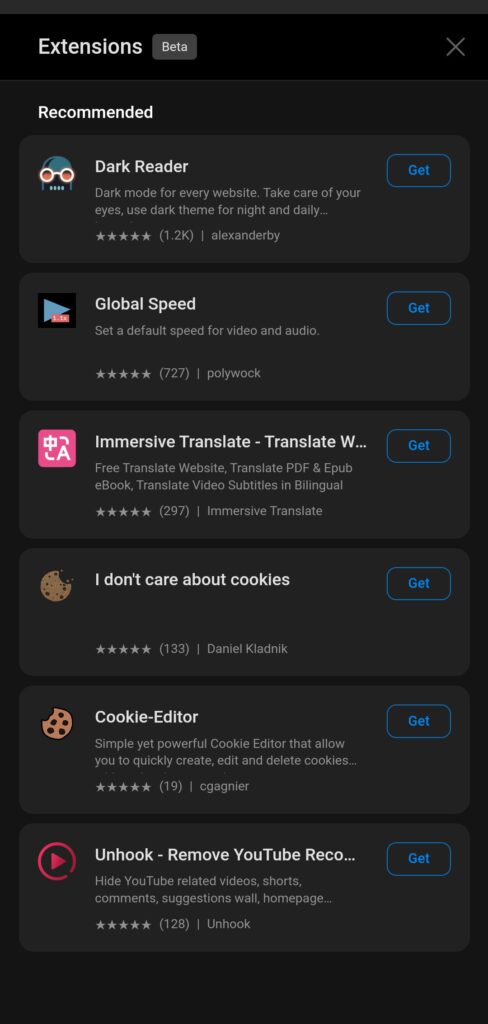
Additionally, Android extension v2 flag mentions that you can install extensions in parallel. This means that the option to install desktop extensions on Edge will soon be available to other versions of Edge as well. Currently, it is only available in Edge Canary.
This is how you can install Desktop extensions on Edge for Android. Which extensions are you planning to install on the browser? Share your thoughts in the comments.