The majority of Windows 11 users are familiar with Windows keyboard shortcuts or hotkeys. It is a combination of keys or a particular key on your PC keyboard that when pressed at the same time performs a task quickly as compared to a mouse or other input device connected to a PC.
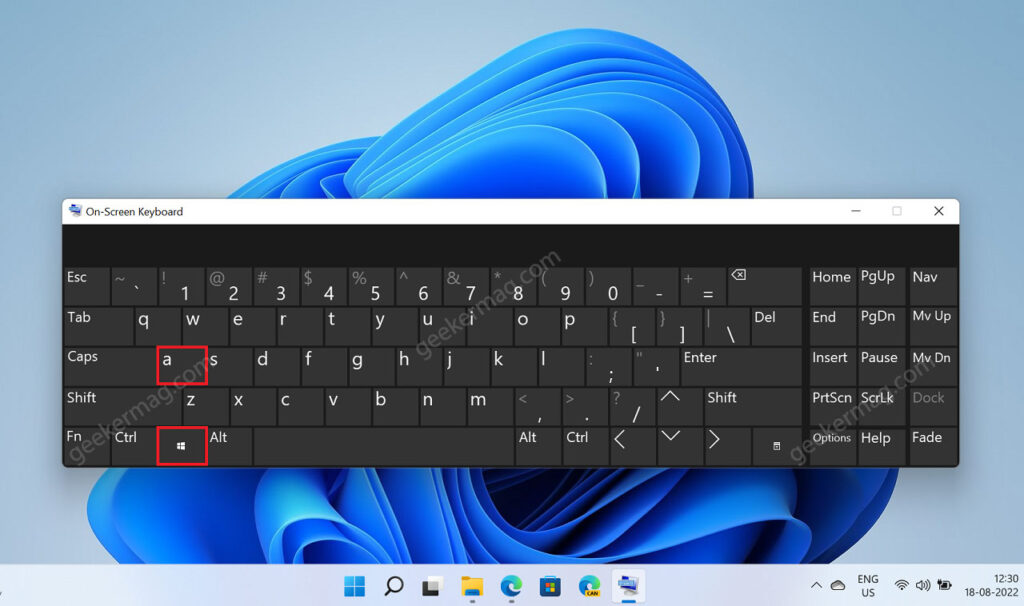
In case, you have a habit of using key combos on your PC or you don’t want to feel like a Neanderthal while working with coworkers who barely touch the mouse to perform actions, their fingers go lightning fast on that keyboard. But this is no sorcery. Your friend is simply a whiz when it comes to hotkeys, and you can’t be too.
You can make use of hotkeys to launch applications and access various features & options in Windows 11. When it was introduced by Microsoft, it brought a few more keyboard shortcuts to the Windows operating system.
If you’ve upgraded to Windows 11 from Windows 10 or are long-term Windows OS users then you will be familiar with the hotkeys mentioned below in this blog post. However, shortcuts introduced in Windows 11 will only work on Windows 11 and no other version of Windows.
New Windows 11 Keyboard Shortcuts for Windows 11
Given below are new keyboard shortcuts that were introduced with Windows 11 and will only be specific to Windows 11-
- Win + W – This opens the Widgets pane. This allows you to see the weather forecast, local traffic, and your calendar in the Widgets pane.
- Win + A – This opens up a Quick Settings toggle where you can access volume control, Bluetooth, brightness, Wi-Fi, and other settings.
- Win + N – This shortcut opens up the Notification Center, where you can view all of your shortcuts.
- Win + Z- Windows 11 introduced new Snap Layouts for multitasking. This can be accessed by pressing this keyboard shortcut.
- Win + C – This keyboard shortcut can be used to open the Teams Chat app on your PC.
General Keyboard Shortcuts for Windows 11
Below are some general keyboards for tasks such as copy, paste, undo, redo, etc.
- Ctrl + X – This shortcut cuts the item that you have selected.
- Ctrl + C (or Ctrl + Insert) – You can copy the selected item using this keyboard shortcut.
- Ctrl + V (or Shift + Insert) – This keyboard can paste the selected item.
- Ctrl + Z – You can undo an action using this shortcut.
- Alt + Tab – This shortcut lets you switch between open apps.
- Alt + F4 – It closes the active app/window.
- Win + L – You can lock your screen using this shortcut.
- Win + D – This shortcut can display or hide the desktop.
- F2– It can be used to rename the selected item.
- F3 – Search for a file or folder in File Explorer.
- F4 – Display the address bar list in File Explorer.
- F5 ( or Ctrl + R) – This shortcut refreshes the window.
- F6 – Cycle through screen elements in a window or on the desktop.
- F10 – This keyboard shortcut activates the Menu bar in the app you are using.
- Alt + F8 – Using this shortcut you will be able to view the password on the sign-in screen.
- Alt + Esc – Cycle through items in the order in which they were opened.
- Alt + Enter Can be used to open the Properties of the Window you selected.
- Alt + Spacebar – Open the shortcut menu for the active window.
- Alt + Left arrow – You can use this to go back.
- Alt + Right arrow – You can use this to go forward.
- Alt + Page Up – It can be used to move up one screen.
- Alt + Page Down – It can be used to move down one screen.
- Ctrl + F4 – Close the active document (in full-screen apps and let you have multiple documents open simultaneously).
- Ctrl + A – This is the shortcut for selecting all the items on the window.
- Ctrl + D (or Delete) – Deletes the selected item and moves it to the Recycle Bin.
- Ctrl + E – This opens the search box in various apps.
- Ctrl + Y – Can be used to redo your action.
- Ctrl + Right arrow – Move the cursor to the beginning of the next word.
- Ctrl + Left arrow -Move the cursor to the beginning of the previous word.
- Ctrl + Down arrow – Move the cursor to the beginning of the next paragraph.
- Ctrl + Up arrow – Move the cursor to the beginning of the previous paragraph.
- Ctrl + Alt + Tab – This opens recent app windows, which can be navigated through arrow keys.
- Alt + Shift + arrow keys – When a group or tile is focused on the Start menu, move it in the direction specified.
- Ctrl + Shift + arrow keys – When a tile is focused on the Start menu, move it into another tile to create a folder.
- Ctrl + arrow key (to move to an item) + Spacebar – Select multiple individual items in a window or on the desktop.
- Ctrl + Shift with an arrow key – Select a block of text.
- Ctrl + Esc ( or Win Key) – This keyboard shortcut opens the Start Menu.
- Ctrl + Shift + Esc – Shortcut to open up the Task Manager.
- Ctrl + Shift – Switch the keyboard layout when multiple keyboard layouts are available.
- Shift + F10 – Display the shortcut menu for the selected item.
- Shift with any arrow key – Select more than one item in a window on the desktop or select text in a document.
- Shift + Delete – This permanently deletes the file without moving it to the Recycle Bin.
- Esc – You can use this shortcut to stop or leave the current task.
- PrtScn – This can be used to take a screenshot of active windows and copy it to the clipboard.
Windows Key Keyboard Shortcuts for Windows 11
Given below are some Windows key keyboard shortcuts-
- Win key – This key opens and closes the Start Menu.
- Win + B – This keyboard shortcut focuses on the first icon in the taskbar corner.
- Win + Shift + C – It is used to open the charms menu.
- Win + Ctrl + C – This shortcut turns on color filters. You will have to enable this shortcut first in the Color Filter settings.
- Win + E- This opens up File Explorer.
- Win + F – This keyboard shortcut opens Feedback Hub and takes a screenshot.
- Win + G – Open Xbox Game Bar when a game is open.
- Win + Alt + B – Turn HDR on or off. This only works for Xbox Game Bar app version 5.721.7292.0 or higher.
- Win + H – This enables voice typing on your PC.
- Win + I – This keyboard shortcut opens the Settings app.
- Win + J – Set focus to a Windows tip when one is available.
- Win + K – This shortcut can be used to access cast settings.
- Win + L – This locks your PC.
- Win + M – This shortcut minimizes all windows.
- Win + Shift + M– This restores all the minimized windows.
- Win + O – Locks the orientation of the device.
- Win + P – Choose a presentation display mode.
- Win + Ctrl + Q – This opens Quick Assist.
- Win + R – Open the Run dialog box.
- Win + Alt + R – This shortcut can be used to record video of game windows in focus.
- Win + S – Windows search can be opened with this shortcut.
- Win + Shift + S – Opens Snipping Tool and can be used to take the screenshot.
- Win + T – Navigate through the taskbar and open apps.
- Win + U – This shortcut opens Accessibility Settings.
- Win + V – This keyboard shortcut opens Windows Clipboard. However, the clipboard must be enabled to use this shortcut.
- Win + Shift + V – This set focus on a notification.
- Win + X – This shortcut opens the Quick Link menu.
- Win+ Y – This shortcut can be used to switch input between Windows Mixed Reality and your desktop.
- Win + period (.) or semicolon (;) – Emoji panel is opened through this keyboard shortcut.
- Win + comma (,) – Used to peek at the desktop temporarily.
- Win + Ctrl + F – If you are on a network, this shortcut searches for PCs.
- Win + number – This starts that app on the taskbar at the position of the number.
- Win + Ctrl + number – It opens the desktop and switches to the last active window of the app pinned to the taskbar in the position indicated by the number.
- Win + Alt + number – Open the desktop and open the Jump List for the app pinned to the taskbar in the position indicated by the number.
- Win + Tab – This shortcut opens the Task View/Recent app menu.
- Win + Up arrow – Maximizes the window that has been minimized.
- Win + Down arrow – This minimizes the currently active window.
- Win + Left arrow – This shortcut arranges the app window to the left side of the screen.
- Win + Right arrow – This shortcut arranges the app window to the right side of the screen.
- Windows logo key + Home – All other windows except the currently active window will be minimized. Using the shortcut again will maximize the window.
- Win + Shift + Up arrow – This keyboard short stretches the window to the top and bottom of the screen.
- Win + Shift + Down arrow – This will restore/minimize active desktop windows vertically, maintaining width.
- Win + Shift + Left arrow or Right arrow – This shortcut can move app windows between monitors when using a multi-monitor setup.
- Win + Shift + Spacebar – Cycle backward through language and keyboard layout.
- Win + Spacebar – When you use this keyboard shortcut, you can switch between input language and keyboard.
- Win + Ctrl + Spacebar – Using this keyboard will switch you to input that was previously selected.
- Win + Ctrl + Enter – This keyboard shortcut helps enable Narrator.
- Win + Plus (+) / Minus (-) – This keyboard shortcut zoom in and out in Magnifier. + key is to zoom in, and – is to zoom out.
- Win + Esc – This closes the magnifier on your PC
- Win + forward slash (/) – This starts IME reconversion.
- Win + Ctrl + Shift + B – This keyboard shortcut wake PC from the blank or black screen.
- Win + PrtScn – This captures full-screen screenshot to file.
- Win + Alt + PrtScn – It uses an Xbox Game bar to capture a screenshot of the current game window in a file.
- Win + Alt + Enter (on taskbar item focus) – This will take you to taskbar settings.
Windows 11 Keyboard Shortcuts For Command Prompt
If you use Command Prompt, then the following keyboard shortcuts will help you-
- Ctrl + C (or Ctrl + Insert) – This shortcut copies the selected text in the Command Prompt.
- Ctrl + V (or Shift + Insert) – This shortcut pastes the text that has been copied or cut.
- Ctrl + M – This keyboard shortcut is used to enter Mark mode.
- Arrow keys – Arrow keys move the cursor in the specified direction.
- Page up – This key moves the cursor one page up.
- Page down – This key moves the cursor one page down.
- Ctrl + Home (Mark mode) – This keyboard shortcut moves the cursor to the start of the buffer.
- Ctrl + End (Mark mode) – This keyboard shortcut moves the cursor to the end of the buffer.
- Ctrl + Up arrow – It can be used to move up one line in the output history.
- Ctrl + Down arrow – It can be used to move down one line in the output history.
- Ctrl + Home (History navigation) – This moves the viewport at the top of the buffer while the command line is empty. Else all the characters at the left of the cursor will be deleted.
- Ctrl + End (History navigation) – This moves the viewport to the command line while the command line is empty. Else all the characters at the right of the cursor will be deleted.
Windows 11 Keyboard Shortcuts For File Explorer
Given below are all the keyboard shortcuts for file explorer-
- Alt + D – This keyboard shortcut can be used to select the address bar.
- Ctrl + E or F – You can access the search box using this shortcut.
- Ctrl + N – This keyboard shortcut opens a new File Explorer window.
- Ctrl + W – This shortcut closes the active window.
- Ctrl + mouse scroll wheel – You can change the view of file and folder icons.
- Ctrl + Shift + E – It can be used to display all folders above the selected folder.
- Ctrl + Shift + N – This shortcut creates a new folder.
- Num Lock + Asterisk (*) – Display all subfolders under the selected folder.
- Num Lock + plus (+) and minus (-) – Display the contents of the selected folder or collapses the selected folder. + key displays the content while the – key collapses the selected folder.
- Alt + P – This keyboard shortcut opens the preview panel.
- Alt + Enter – Opens properties of the item you selected.
- Alt + Right arrow – This shortcut views the next folder.
- Alt + Up arrow – This shortcut views the folder that the folder was in.
- Alt + Left arrow – This shortcut views the previous folder.
- Backspace – This key takes you to the previous folder.
- Right arrow – Display the current selection (if it’s collapsed), or select the first subfolder.
- Left arrow – Collapse the current selection (if it’s expanded), or select the folder that the folder was in.
- End – This keyboard shortcut displays the bottom of the active window.
- Home – This keyboard shortcut displays the top of the active window.
- F11 – Can be used to maximize/minimize the currently active window.
Windows 11 Keyboard Shortcuts For Dialog Box
Given below are keyboard shortcuts for Dialog Box-
- F4 – This keyboard key displays the items in the active list.
- Ctrl + Tab – You can move forward through tabs with this shortcut
- Ctrl + Shift + Tab – This keyboard shortcut can be used to move back through tabs.
- Ctrl + number (number 1–9) – This will take you to the tab marked at the number you pressed.
- Tab – Move forward through options.
- Shift + Tab – This tab moves back through options.
- Spacebar – This key selects or clears the checkbox.
- Backspace – This key opens a folder one level up if a folder is selected in the Save As or Open dialog box.
- Arrow key – Arrow keys can be used to select a button if the active option is a group of option buttons.
Windows 11 Keyboard Shortcuts For Virtual Desktops
If you work around virtual desktops, then the following keyboard shortcuts will help you out-
- Win + Ctrl + D – This keyboard shortcut adds a virtual desktop.
- Win + Ctrl + Right arrow – This can be used to switch between virtual desktops on the right.
- Win + Ctrl + Left arrow – This can switch between virtual desktops on the left.
- Win + Ctrl + F4 – This will close the virtual desktop that you are currently using.
Windows 11 Keyboard Shortcuts For Taskbar
Given below are keyboard shortcuts for the taskbar-
- Shift + click a taskbar button – This will open the app or a new app window.
- Ctrl + Shift + click a taskbar button – This will run the app with administrative privileges.
- Shift + right-click a taskbar button – This keyboard shortcut shows the window menu for the app.
- Shift + right-click a grouped taskbar button – It can be used to show the window menu for the group.
- Ctrl + click a grouped taskbar button – This keyboard shortcut helps cycle through the group’s windows.
These were all the keyboard shortcuts that you can use in Windows 11. In case, we miss covering any useful Windows 11 hotkeys, then feel free to share with us in the comments. Also, don’t forget to share the ones you use frequently.





