Task Manager is a system monitor app that’s baked in Windows 10 OS just like an earlier version of Windows OS. It is used by users to check information about apps and processes running on your device, let you control startup apps, and even more.
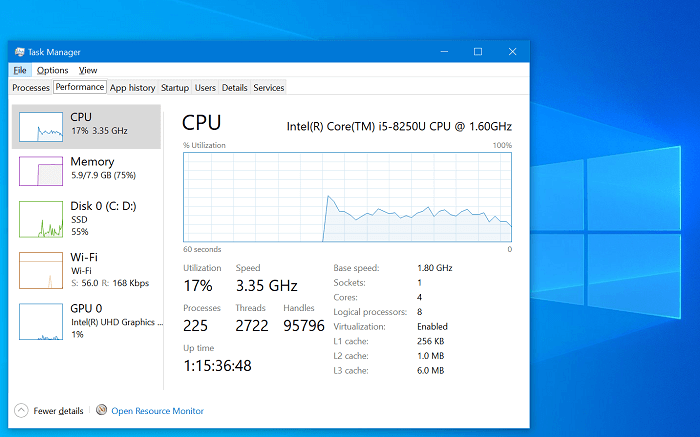
Usually, Windows 10 users use it to terminate processes and applications that aren’t working properly or freezing due to hardware compatibility. Opening the Task Manager in Windows 10 is simple, right-click on the taskbar and select Task Manager. This is the most popular method used by users to open task manager.
Shortcuts to Open Task Manager in Windows 10
What if due to some internal bug, this method isn’t working for you? If you don’t know there are various shortcuts to open Task Manager in Windows 10. It is possible that, you’re already aware of shortcuts we’re going to mention in this post, still some users might not be aware of them and that’s why you made upto this blog post, right?
Task manager shortcut key
You can use CTRL + ALT + DELETE keyboard combination, doing this will open CAD screen, where you can select Task Manager to quickly open the taskbar not only in Windows 10 but in any version of Windows OS.
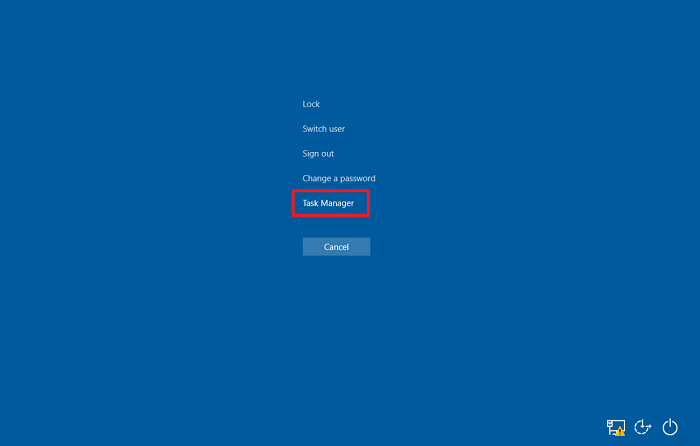
Alternatively, you can also use CTRL + SHIFT + ESC keyboard combo too.
WINX Menu
Right-click on the Windows button available on the left side of the taskbar and select Task Manager.
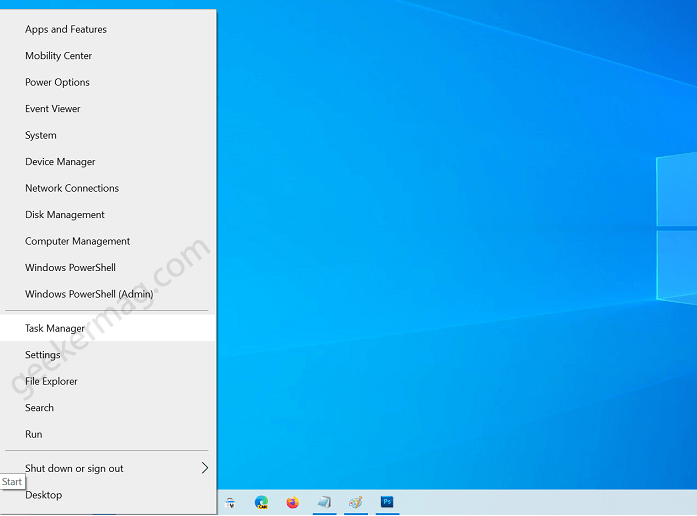
Run Dialog box
Use WIN + R keyboards combo to open a run dialog box, type taskmgr, and click ok to quickly open Task Manager.
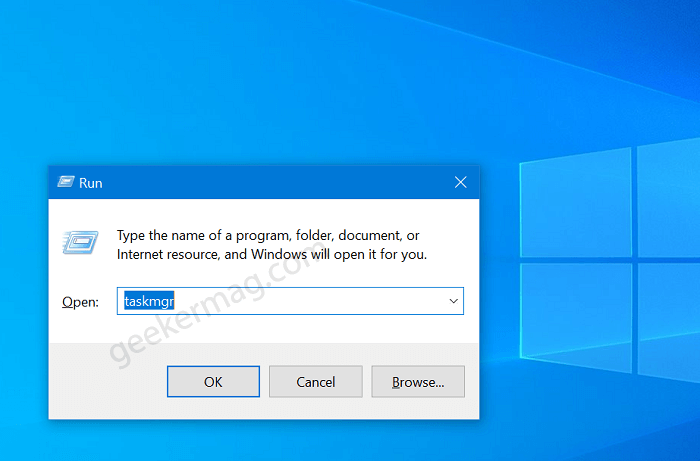
Create Task manager shortcut
You can also create a shortcut to open task manager in Windows 10 and keep it on the desktop or taskbar. Here’s how you can do that:
Right click on the desktop and from menu select New > Shortcut.
Here, copy-paste this location: c:\windows\system32\taskmgr.exe, and click Next.
Next, name it Task Manager and click Finish.
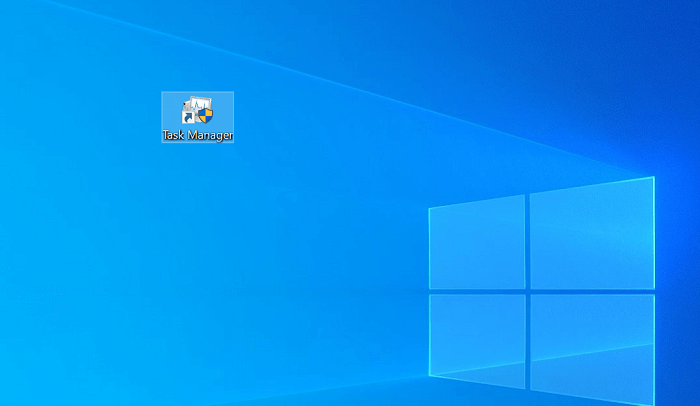
Doing this will create Task Manager shortcut on the desktop, clicking on it will open Task Manager. You can also Pin shortcut to Start menu or Taskbar.
So these are possible Task manager shortcut that you can also try to open Task Manager in Windows 10. We would like to know your favorite method in the comments.





