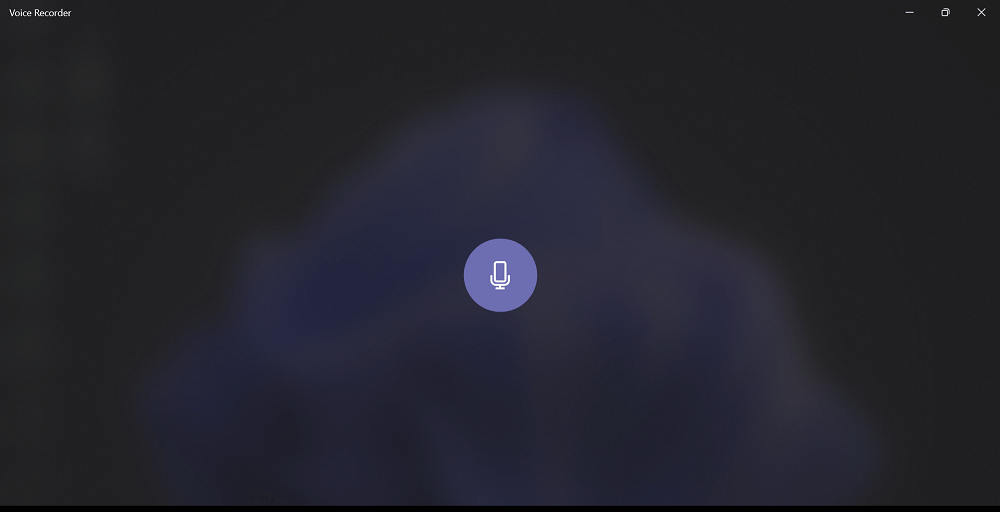After upgrading to Windows 11 lots of users are facing issues related to different components of the PC and one out of them is Microphone. Some users reporting that their microphone is not working in Windows 11. The issue is common for both external and internal microphones and manifestations are similar.
Microphone play vital role in PC, especially when you do lots of video conferencing. Issues related to Microphone can spoil your video conference, video recording and anything that can be done with the help of microphone.
Affected users are facing different microphone issues and some common one’s are as follow:
- Microphone is not recognizable
- Microphone is not connecting
- Microphone not picking up sound
- Microphone is set to mute
It is possible that you’re facing some other issue related to microphone in Windows 11. Let us know in the comments.
Fix – Microphone not working in Windows 11 after upgrading from Windows 10
No matter what microphone issue in Windows 11 bring you to this web page. The following blog post has all the possible solution to fix microphone problems in Windows 11. Let’s start with first one:
Uninstall and Reinstall Microphone/Audio drivers
Believe me, Microphone drivers is the primary culprit behind microphone not working issue in Windows 11 after upgrading. I have personally assisted different users on various forum and fix their microphone issue by uninstalling and reinstalling drivers.
So before doing anything else, you should try this solution. Here’s what you need to do:
Right-click on the Start button and select Device Manager from the list.
In Device Manage, double-click on Audio inputs and outputs to unhide more devices.
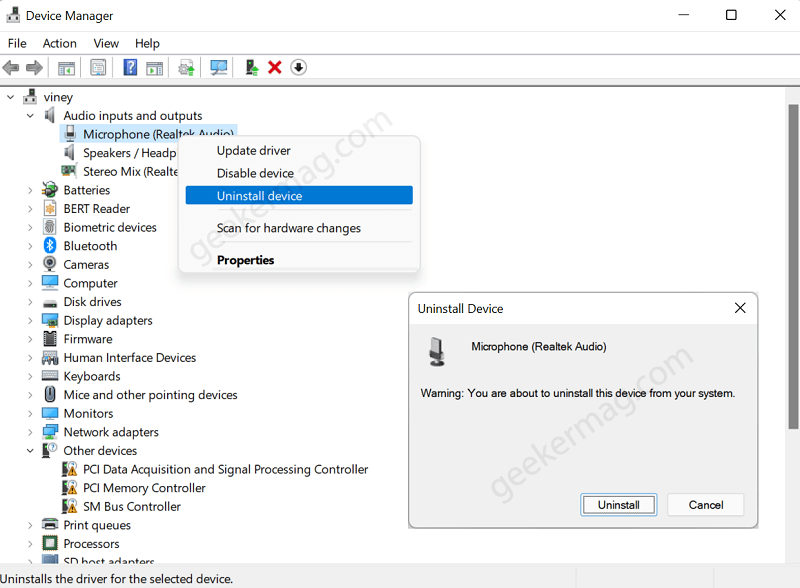
Right-click on the Uninstall button and when a dialog box appear, click Uninstall to confirm the action.
After that, you need to reboot your computer.
After that, head over to PC manufacturer website and download latest version of audio drivers available for your device running Windows 11. Let’s say dell
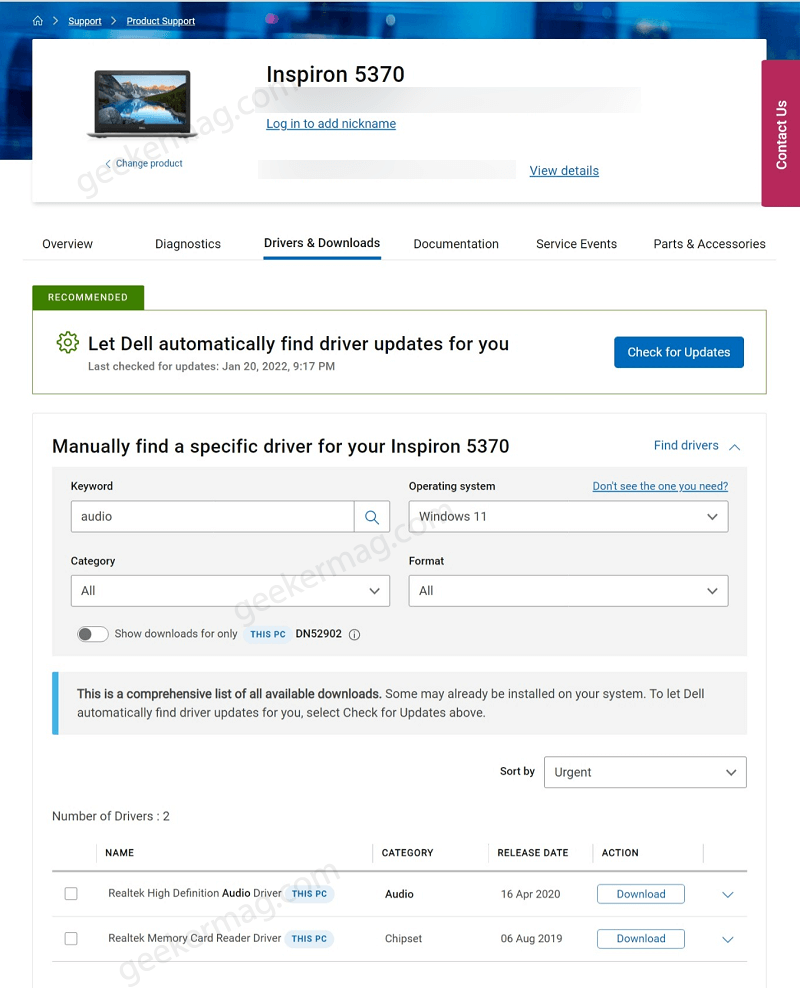
In case, your device manufacturer won’t offer audio driver for Windows 11, then install the latest version of audio drivers available for your device in Windows 10.
Once done, restart your computer and I’m sure that issue will be resolved for sure.
Download Latest Audio Drivers from Intel
In case, your device using audio drivers from Intel, then you can also download latest version of Audio drivers for Windows 11 from intel website itself.
On your browser paste this link and hit enter. This will run Intel Driver and support assistance and detect your device.
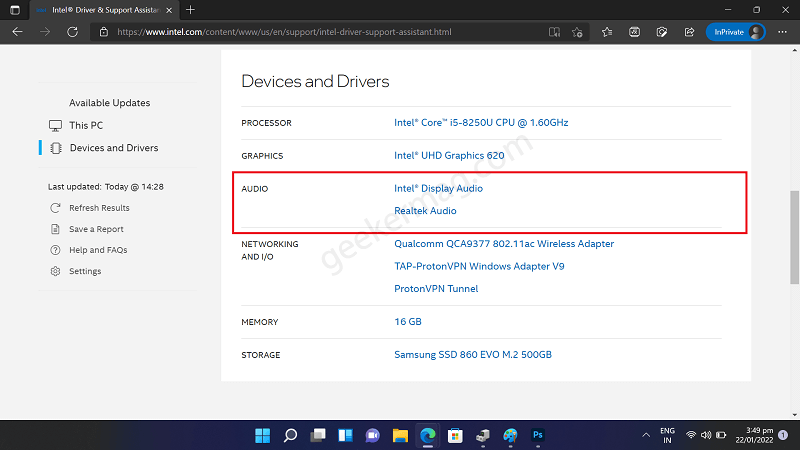
You will get complete information about your device. In case, your device is running outdated drivers from intel then you will get latest updates for each component accompanied by audio drivers.
Download and install the audio drivers and reboot your computer.
The above two methods will definitely fix issues related to Microphone in Windows 11. If issue is still not fixed, then try other solutions listed below:
External Microphone is connected properly
If you’re using external microphone and its not working, then before doing anything else make sure it is connected properly in a right port.
Check External Microphone is not muted
Sometimes headset with microphone has button to mute it, so its important to check if its not set to mute.
Run Audio Troubleshooter
Windows 11 offer users audio troubleshooter that helps in fixing issues related to audio and sound components so its good to run it as well.
Click on the Search icon and type “Troubleshoot other problem” and when it search results, click to open it.
In the Troubleshoot settings page, click on the Run button next to Playing audio. The troubleshoot will start looking for the issue.
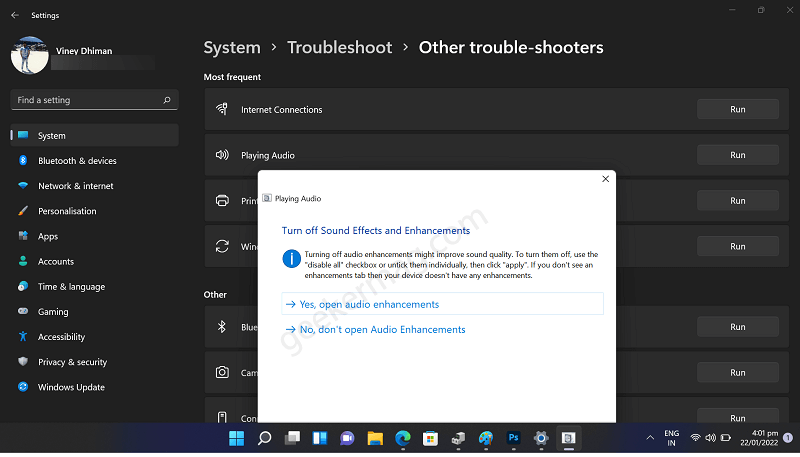
During the process, please have eye on the process and keep answering queries that troubleshooter ask from you.
Check Microphone Privacy Settings
Sometimes privacy settings for Microphone is turned off and due to this reason microphone is not working. Here’s how you can check the privacy settings
Click on the Search icon and type Microphone Privacy settings and when it appears in search results, click to open it.
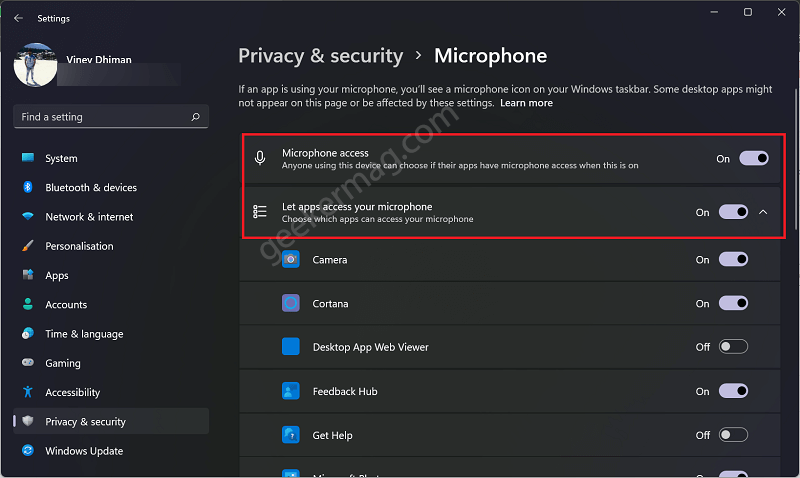
On this setting page, you need to make sure that “Microphone access” and “Let apps access your microphone” option is set to ON.
Microphone is set as default
Sometimes microphone is not selected a default device in Windows 11 and due to this reason its not working. Here’s how you can select it
Right-click on the Volume icon available on the bottom right side of the taskbar and select Volume mixer from the menu.
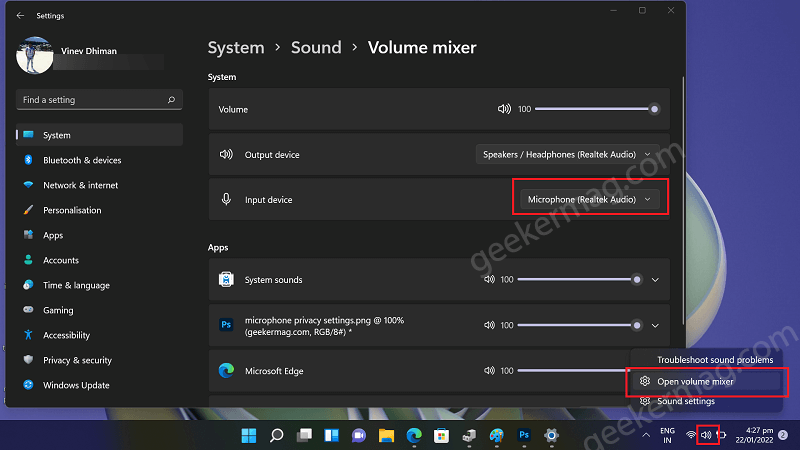
In the Volume mixer settings page, head over to Input device option and using the drop-down select the appropriate device.
Once done, your microphone should start working properly.
Uninstall and Reinstall App
Suppose microphone is working properly on Windows 11 PC, but for particular application its not working, lets say Skype.
In this situation, simply uninstall and reinstall Skype and probably this should fix the issue.
These are some popular solution that helps in fixing issues Microphone not working in Windows 11. If you know any other solution that helps you and we fail to cover in this post, then feel free to drop it in the comments.