Remote desktop is a nifty feature using which you can get access or connect to a specific PC from a remote location. You can use this feature to assist your colleague or friend in installing a particular program or in troubleshooting a particular issue. There could be other reasons as well.
Sometimes there could be a situation when you experience a Remote desktop connection issue when trying to connect to a Remote PC.
The most common issue that users experience is an error message “Remote Desktop can’t connect to the remote computer.” that appears when establishing a network connection. There could be other error messages as well (Let us know in the comments)
Talking about what’s the reason behind the Remote desktop feature not working in Windows 11? Users can experience this issue due to various reasons which include conflicting firewalls, RDP being disabled, remote desktop service-disabled, invalid login credentials, issues with the internet, and other reasons about which we’re not aware.
Fix Remote Desktop Does Not Work in Windows 11
If you made up to this blog post, then it’s highly possible you facing a Remote desktop connection issue, right? Fret not! This is one of the common issues of Windows OS. If the Remote desktop does not work in Windows 11 and Windows 10, then you can follow the steps in this guide to fix this issue.
Note – We would like to tell you that the solutions discussed below also help in fixing the Remote desktop does not work in Windows 10 as well.
Enable Remote Desktop Connections
When the Remote Desktop option is OFF in the Windows settings app, then users will face a Remote desktop connection issue. Here’s how to confirm if it’s OFF or ON.
Open Settings on your PC by pressing Windows + I key combo.
In the Settings app, select System > Remote Desktop.
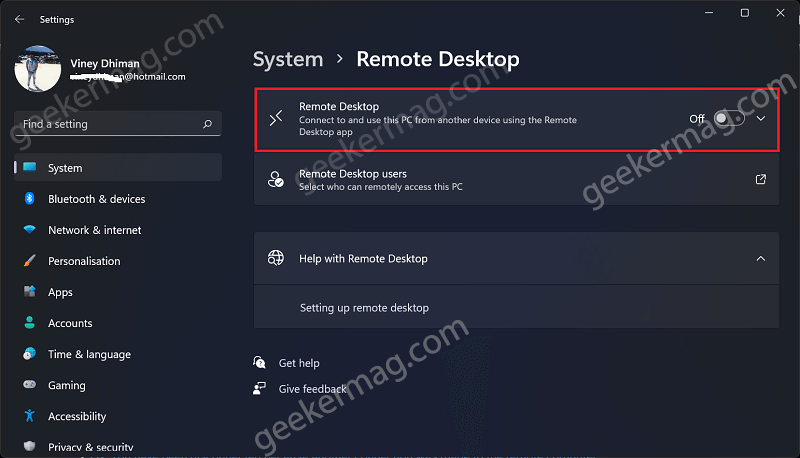
Here, ensure Remote Desktop is turned on. If not then enable the toggle for it.
Allow Access To Remote Desktop Users
Another reason why you’re facing a Remote desktop connection issue is that users don’t have access to connect to your PC remotely. Here’s how you can give access.
Following instructions discussed above (Settings > System > Remote desktop) reach Remote Desktop Settings.
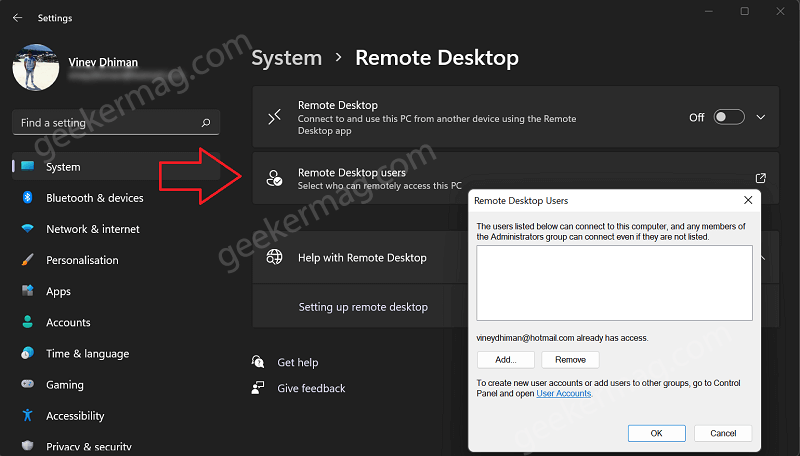
Here, click on Remote Desktop Users.
Now, click on Add button and follow the on-screen instructions to add clients or users to the Remote desktop.
Ensure Remote Desktop Services Are Running
Initially, you need to check whether Remote desktop services are running in the background or not. If it’s running, then skip to the next method. If it’s not running, then turn it ON for proper functioning. Here’s how you can do that:
Press the Windows key and type Services, when the same app appears in search results, click to open it.
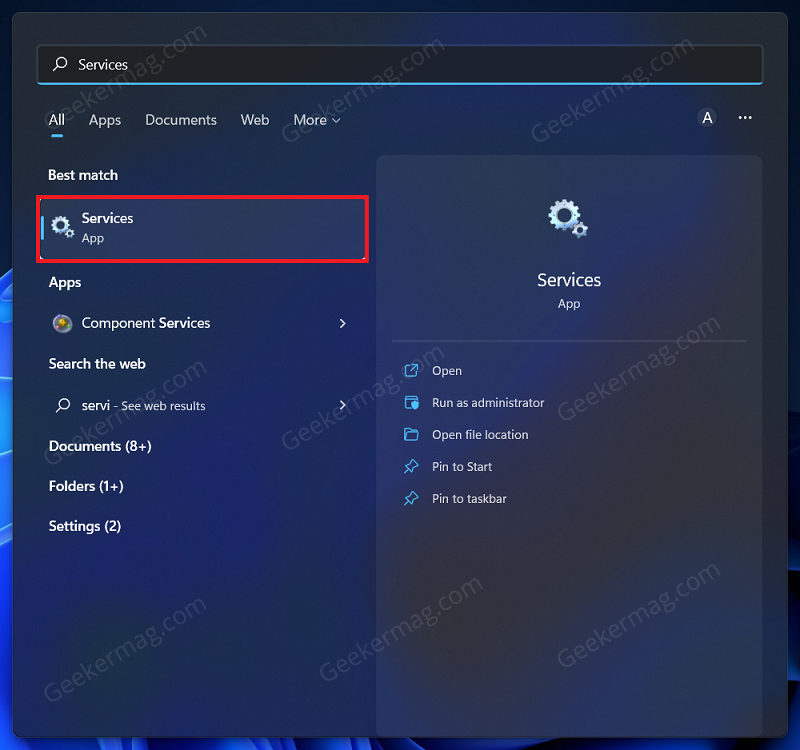
In the Services, look out for Remote Desktop Services. Ensure the status is as Running.
If the status is not marked as running, then right-click on the service, and then click on the Start button.
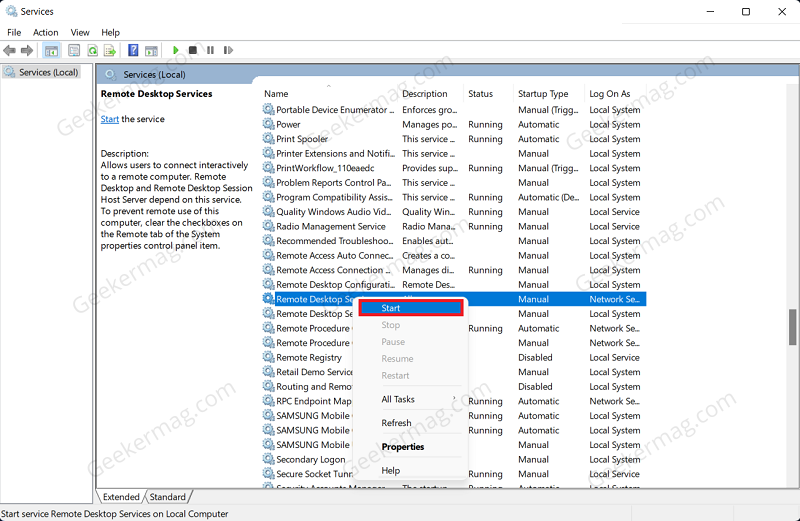
After that, try to use it. If the issue still exists, then the next solution.
Allow RD Gateway Server
If you are still facing the issue, then you should allow RD Gateway Server. To do so, follow the steps given below-
Press the Windows key to open the Start Menu. Here, search for and open Remote Desktop Connection.
Next, click on the Show options. You will see different tabs, switch to the Advanced tab.
Now, under the Connect from anywhere section click on Settings.
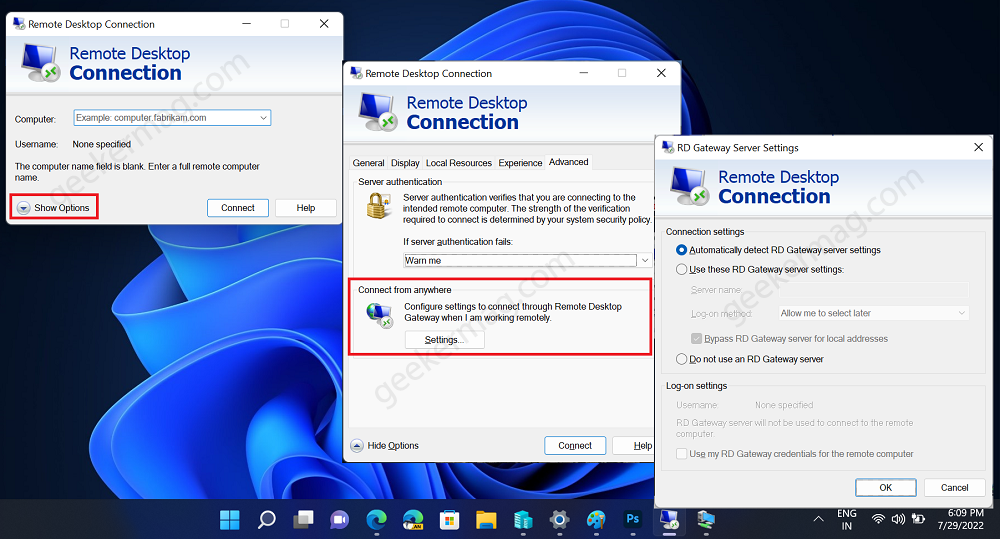
Here, select the option for Automatically Detect Gateway Server Settings, and then click on OK.
Turn Off Firewall
If you have a third-party firewall installed on your PC, then that may also be the reason behind facing this error. You should try temporarily disabling the firewall on your PC and then check if the issue is encountered or not. If that fixes the issue, then you will have to either uninstall the firewall or keep it disabled while you use the Remote Desktop.
Following the steps in this article, the Remote desktop connection in Windows 11 issue should no longer be encountered. If this article helped you solve the issue, then do let us know in the comment section.






