Windows 11 comes with several new features and improvements as compared to Windows 10. One of the major changes in Windows 11 is the support for ARM-based processors. This means that Windows 11 can now run on devices powered by ARM processors, such as the Apple M1 chip.
The Windows 11 arm64 ISO file that you will download using the method discussed below will work well for Apple Mac M1, Raspberry Pi, and Surface Pro Max.
Download Windows 11 arm64 ISO File for Mac M1/M2, Surface Pro & Raspberry Pi
If you own a Mac with an Apple M1 or M2 chip and want to install Windows 11 on it, then the first thing you require is Windows 11 ARM ISO file.
There are two ways to Download Windows 11 arm64 iso file which include downloading it from the Microsoft site and a third-party website named UUP Dump.
Download Windows 11 ARM ISO File from Microsoft Site
Officially, Windows 11 ARM iso file is available under Microsoft Insider Program. So to get it, you need to enroll in the free Windows 11 Insider program. Here’s how you can do that:
Head over to Microsoft “Windows Insider Preview Downloads” for ARM devices using this link.
On this page, scroll down to the bottom until you select the edition drop-down. Here, select the latest build in Dev and Beta channel.
As of writing this blog post, Windows 11 build 25300 is available in the dev channel, and Windows 11 build 22599 is available in the Beta channel.
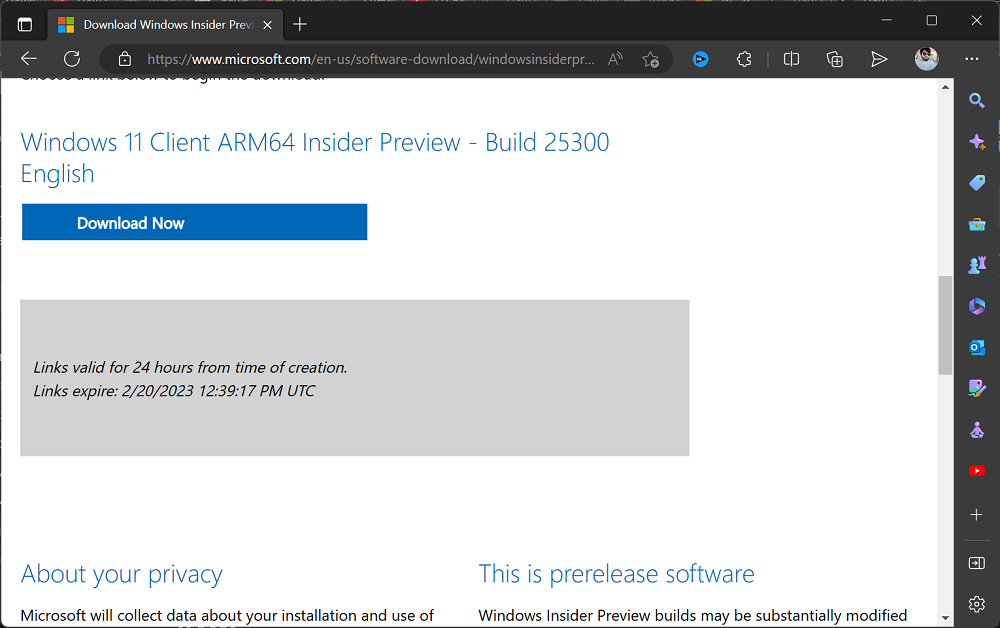
Depending on your requirements, select Edition > Select Product language. At last, you will see a button, clicking on which will start downloading the ISO image of desired Windows 11 build.
Download Windows 11 ARM ISO File from UUP Dump Site
In case, you want to download the iso file for the latest build of Windows 11 in the Stable channel for your arm device, then you can download it from a third-party site name UUP Dump. Here’s how you can do that:
Head over to the “UUP Dump” website using this link.
On this page, you will find the Quick options section. Here, you will find the ” Latest Public Release build” that offer builds for regular users. Click on the arm64 button next to it.
It will show you the latest build available in Windows 11 Stable channel. As of writing this post, this is the latest build available (Windows 11, version 22H2 (22621.1265), click on the same link.
On the next page, select Language for the ISO file.
Next, select Edition of ISO file. Out of the box, Home and Pro both are selected. Its your wish, if you want to keep both in the ISO or Home or Pro.
On the next page, keep Download method to Download and Convert to ISO, and Conversion option to Install updates.
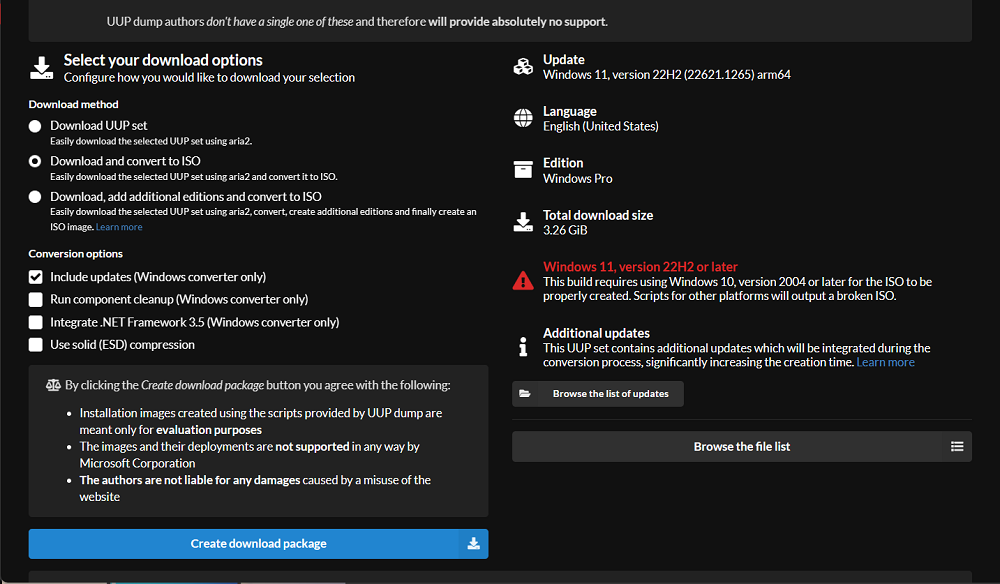
At last, click on the Create download package button.
Instantly, a package zip file will be downloaded.
Extract the folder in the zip file and open it.
Inside folder, you will find various files. If you are downloading ISO image on Windows PC, then run uup_download_windows. Similar, if you are creating ISO image on mac, then run the uup_download_windows.
Doing this will start creating the desired Windows 11 arm iso file. The process will take around 15-20 minutes depending on your internet speed.
Once the process is completed, you will find the ISO image the same package folder.
Once you have the ISO image, you can follow these instructions to How to Install Windows 11 on Mac M1/M2 Chips Using Parallels Desktop.





