Microsoft has introduced a Home page in the Settings app in Windows 11 23H2 (October 2023 Update). The goal is to enhance the user experience by offering useful and relevant information. relevant and useful information.

The new Settings app homepage adjusts based on how users interact with their computers, ensuring they have easy access to the most pertinent settings at their fingertips.
On the Settings homepage, you will find various cards featuring information which includes: Recommended Settings, Cloud Storage, Account Recovery, Microsoft 365, Xbox Integration, and Bluetooth devices.
Some users find Homepage in a settings app useful, while there’s a group of users who don’t like it and prefer to use the classic settings experience. If you made up to this post, then you’re one out of them for sure.
How to Remove Home Page in Windows 11 Settings app
Fortunately, it’s possible to remove Home Page from the Settings app in Windows 11 using Group Policy Editor and Registry Hack. Below in this blog post, I’m going to share both ways. You can use the method depending on the edition you’re running on your PC.
Using Group Policy Editor
The steps discussed below works in removing the Homepage from the Windows 11 Settings app in the Pro and Enterprise edition. Here’s what you need to do:
Click on the Search icon and type gpedit.msc, and when the Edit group policy option appears in the search results, click to open it.
In the Group Policy Editor, you need to navigate to:
Computer Configuration > Administrative Templates > Control Panel
On the right side, double-click on the Settings Page Visibility.
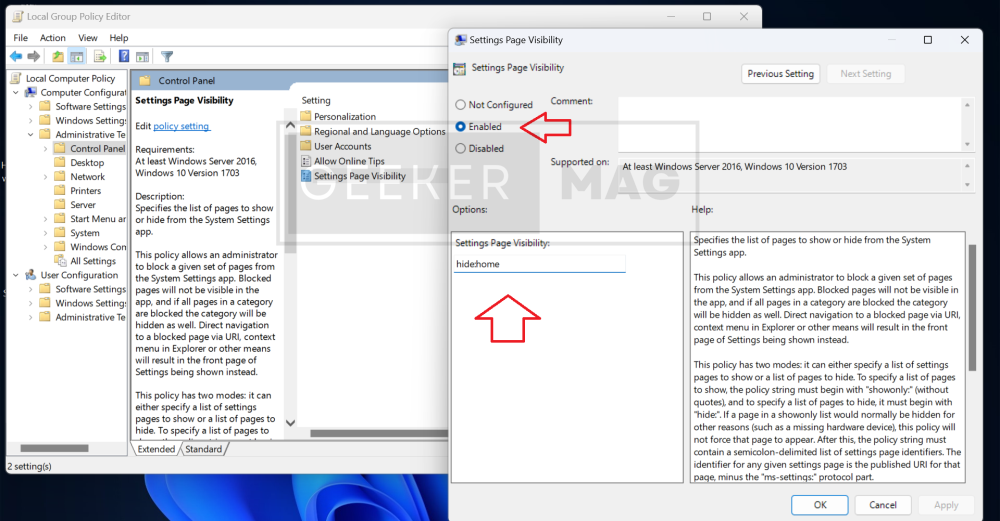
In the Properties window that opens, select Enabled.
After that, locate the Setting Page Visibility option listed under the Options section.
In the field, type hide:home, click Apply/OK.
After that, restart your computer to apply the changes. This step is important to see the changes.
Using Registry Editor
Click on the Search icon and type ‘regedit,’ and when the Registry editor appears in the search results, click to open it. When the UAC dialog box appears, click Yes to continue.
In the Registry Editor, navigate to the following key:
HKEY_LOCAL_MACHINE\SOFTWARE\Microsoft\Windows\CurrentVersion\Policies\Explorer
Right-click on the Explorer, select New > String value, and name it SettingsPageVisibility.
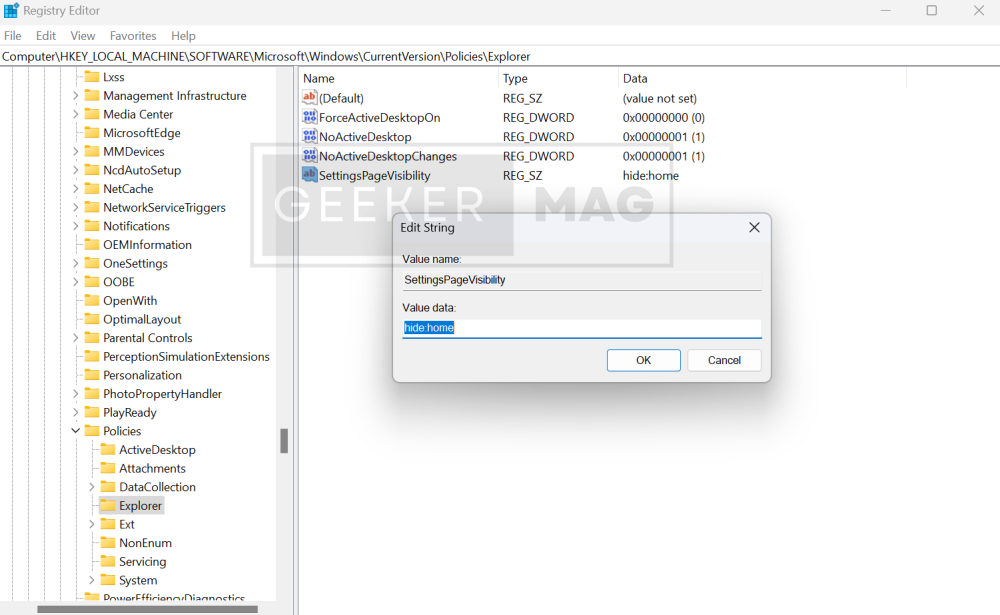
Double-click to open the same String value, and set its Value data to hide:home, click OK.
After that, close everything and restart your computer to apply the changes.
At any point, if you want to restore the Settings Homepage with cards, then you need to undo the changes made in Group Policy Editor and Registry Editor.
So these are two ways using which you can remove the Homepage from the Windows 11 Settings app.





