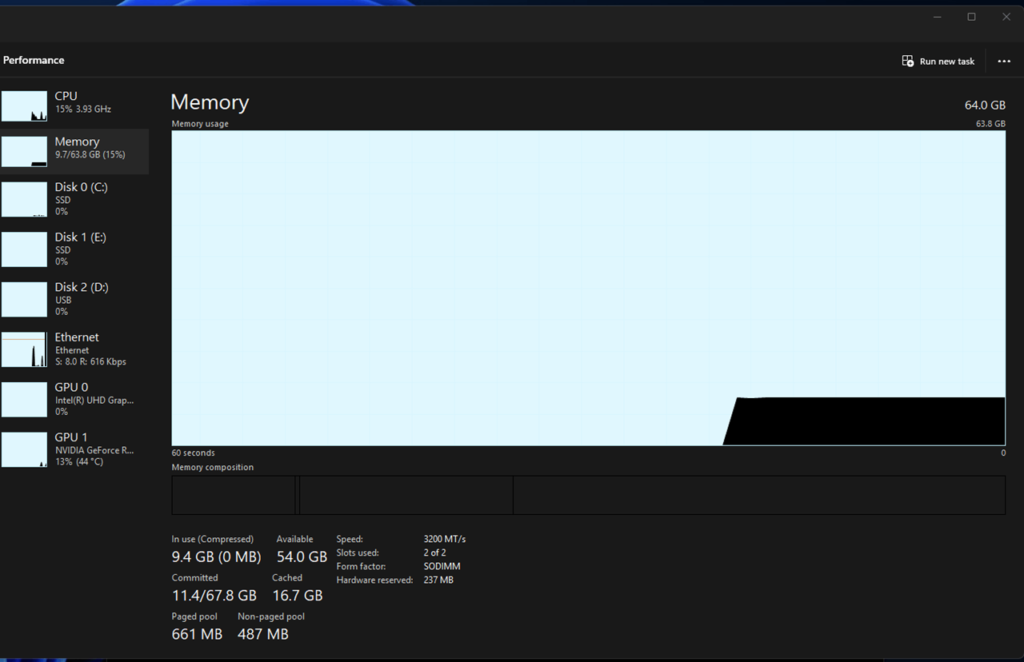Microsoft recently rolled out KB5041865 for Windows 11 24H2 build number 26100.1586 as a preview. Unfortunately, this update brings a bug that causes the Performance section in the Task Manager to show incorrect colors when dark mode is enabled.
According to reports from users, after installing the Windows 11 KB5041865 it breaks Task Manager and shows a white color as shown in the screenshot.
It’s possible that you’re also facing the same issue, right? Fortunately, there are two ways using which you can fix the issue. So without further delays let’s learn the steps
The first method is you turn on the light mode for the Task Manager and this will issue as the issue is common among users running dark mode. Here’s what you need to do:
In the Task Manager app, click on the Settings option available on the bottom left side of the screen.
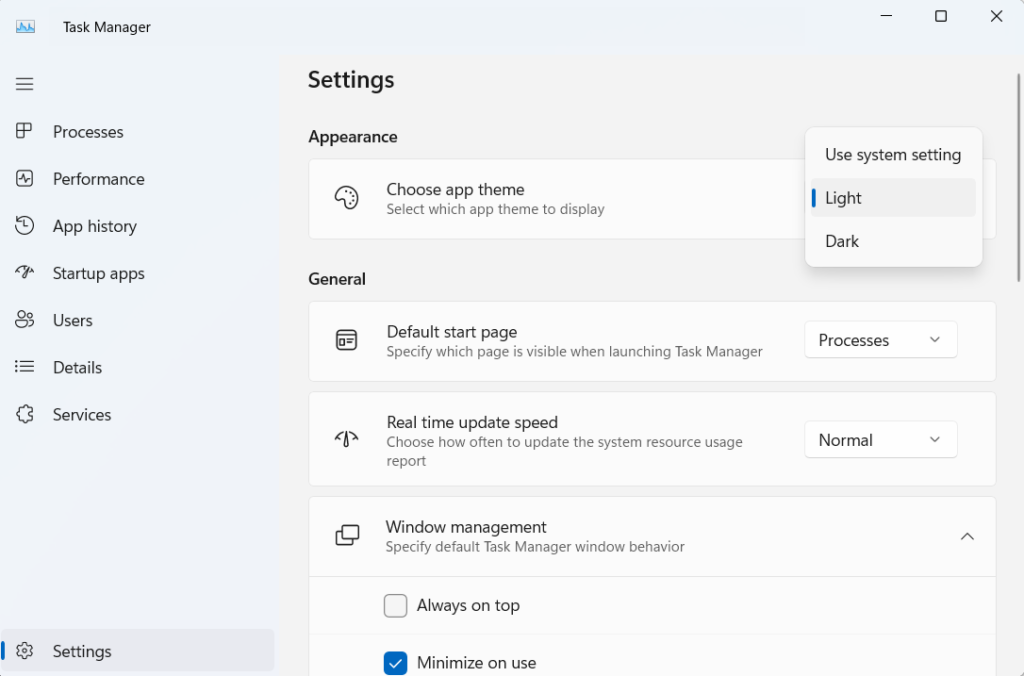
On the settings page, then Choose app theme to Light.
In case, you want to fix the issue within dark mode, then you need to download vivetool and set it up on your pc. I have already created a detailed video on how to do that.
First of all, you need to download and setup vivetool on your Windows 11 PC.
Launch the Command prompt with admin rights. For that, click on the Search icon and type CMD, when it Command prompt appears in the search results click to open it.
When the UAC dialog box appears, click Yes to continue.
Here, you need to copy-paste this command: c:\vivetool\vivetool.exe /enable /id:50557073,50556886,52110492,48433719 and hit enter.
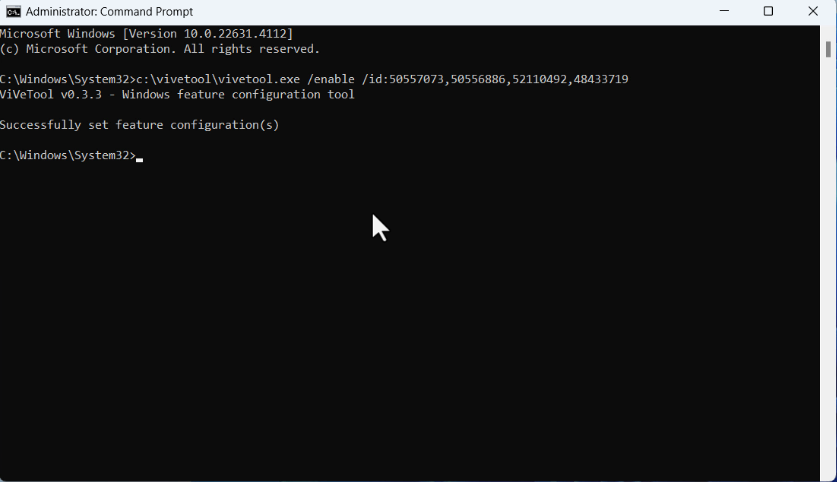
Once you get the message successfully set feature configuration, you need to reboot your computer to apply the changes.
Once you get the message “successfully set the feature configuration,” close the command prompt window and restart your computer.
Now if you launch the task manager it should show the right colors.
Thanks, Phantom for sharing feature ids.