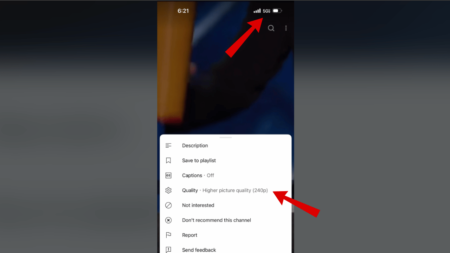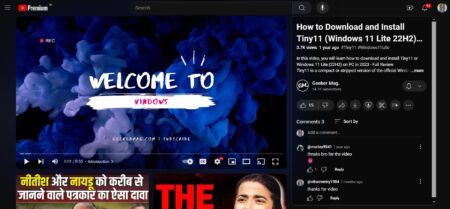If you’re someone who regularly uses Canva for designing, especially for projects like YouTube thumbnails, you’ve probably faced a situation where you needed to remove the background of an image. And trust me, you’re not alone!
In this blog, I’ll walk you through how to remove image backgrounds in Canva, whether you have a Canva Pro subscription or you’re using the free version. It’s super easy, and I’ll show you step-by-step how to do it.
🎥 Watch the Full Tutorial Below:
Getting Started
First things first, head over to canva.com in your browser. If you don’t already have an account, go ahead and create one—it’s completely free.
Once you’re logged in, your Canva dashboard will look something like this:
Method 1: For Canva Pro Users
If you’re a Canva Premium (Pro) user, removing image backgrounds is extremely simple.
Step-by-step:
- Select “YouTube Thumbnail” from the homepage. This template has the perfect 16:9 aspect ratio.
- On the left sidebar, click “Uploads”, then choose “Upload files” to bring in the image from your PC.
- Once uploaded, click the image to add it to your design canvas.
- Adjust and resize it as needed.
- Now, here comes the magic:
Click “Edit Image” on the top toolbar and then select “Background Remover.” - Within seconds, Canva will automatically scan and remove the background, leaving you with a clean, transparent image.
Method 2: For Free Canva Users
Don’t worry if you’re using the free version—there’s still a way!
Here’s what to do:
- On the left sidebar, click on “Apps.”
- In the search bar, type “Background Eraser.”
- You’ll see a few options—just go with the first one on the list.
- Upload your image and hit “Remove Background.”
- After processing, your image with a transparent background will be added to the Canva editor.
- You can now customize it just like any other element—add text, effects, and more.
And that’s it! Whether you’re using the Pro version or not, removing backgrounds in Canva is completely doable and beginner-friendly.