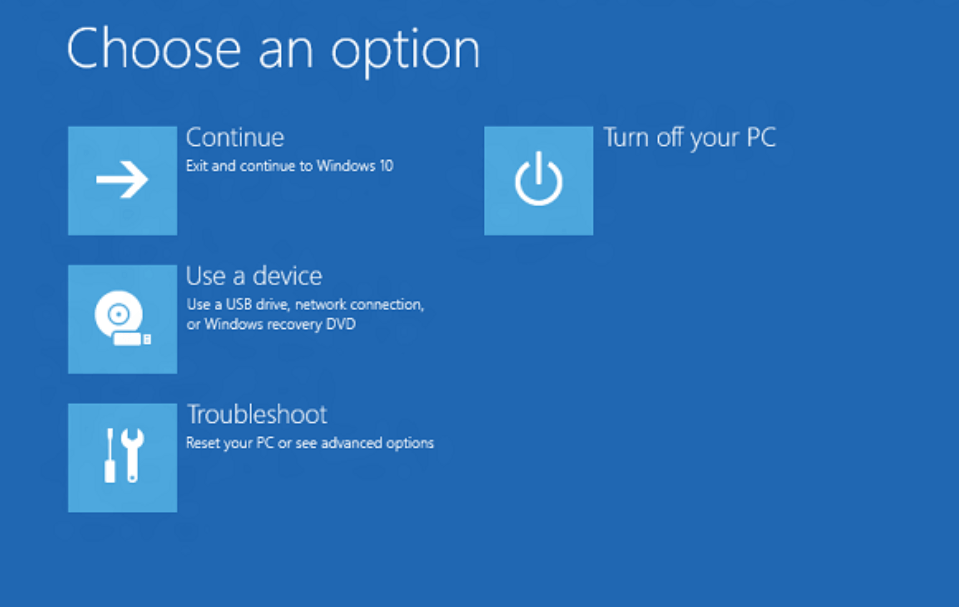If your Windows 11 PC isn’t booting up, then the first thing you consider is to enter Windows Recovery Environment, because it’s a home of tools that helps in fixing booting problems.
Windows Recovery Environment (Windows RE or WinRE) is a recovery environment that can fix various common issues when the operating system isn’t booting up. It is also called Advanced Startup options.
It is based on Windows Preinstallation Environment and can be customized with languages, additional drivers, Windows PE Optional components, diagnostic, and other troubleshooting tools. The tools include:
- Automatic Repair
- System Recovery
- System Restore
- Access Command Prompt
- Windows Memory Diagnostic Tool
- Startup Settings
And even more.
The purpose of this tool is to detect boot failure and help fix it. Whenever the system fails to load Windows two consecutive times, it automatically enters WinRE.
How to Access Windows 11 Recovery Environment
Sometimes, you want to enter or boot into Windows Recovery Environment manually. The good thing is there are various ways to do that. Let’s start with the first method:
1. Boot Windows 11 Recovery Envionrment using Start Menu
Click on the Start button to launch the Start menu. Right-click on the ‘Power‘ icon, then hold the SHIFT key and click on ‘Restart.’
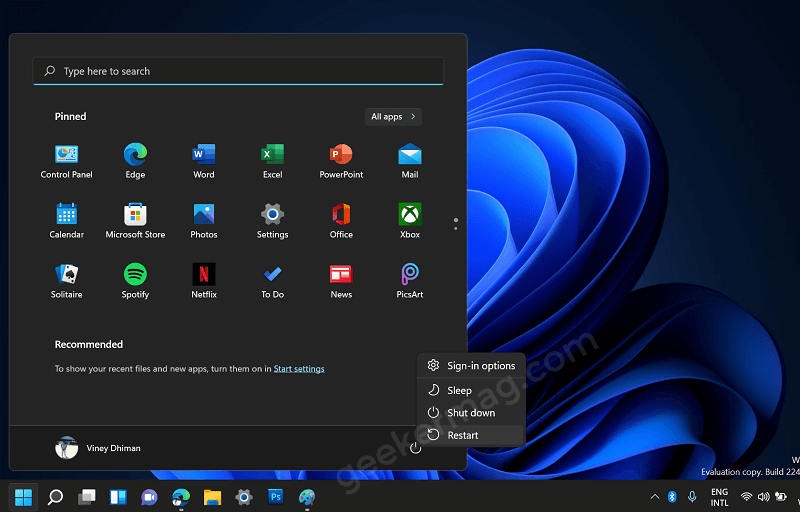
The computer will now restart in Windows RE mode.
2. Boot Windows 11 Recovery Envionrment using Settings app
Launch Settings app in Windows 11 by pressing WIN + Key.
By default, the ‘System‘ settings will be displayed; on the right side, scroll down and select the ‘Recovery‘ option.
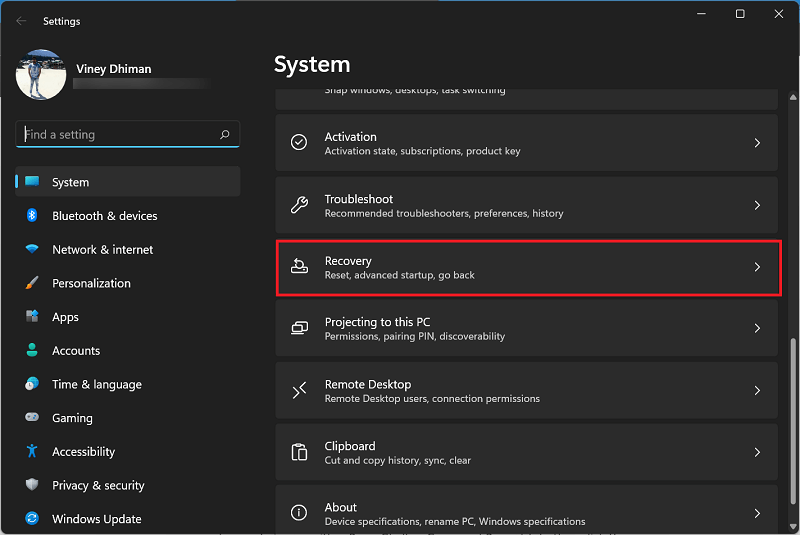
Under the Recovery options section, click on Restart now button next to Advanced startup.
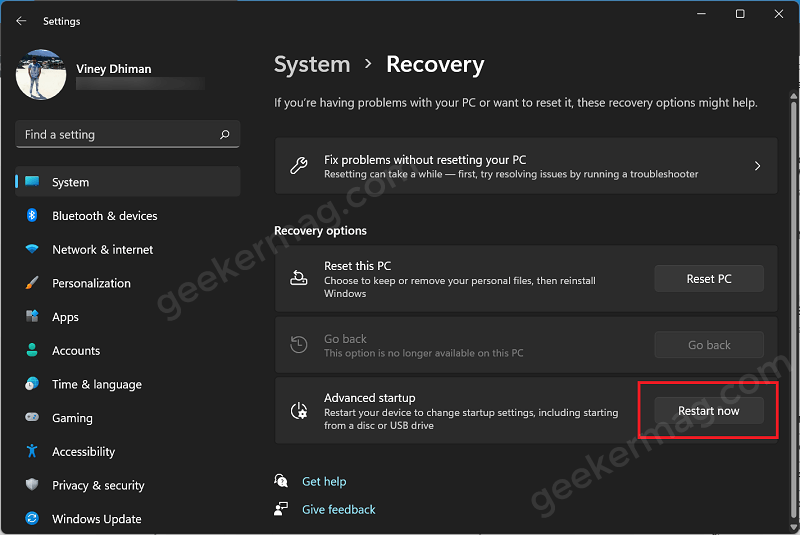
A dialog box will appear, click on Restart now button again.
The system will now restart, and it will boot into Windows Recovery Environment or Windows Advanced Startup options.
3. Boot Windows 11 Recovery Envionrment using Command Prompt
Right-click on the Start button and Select Windows Terminal.
In Windows Terminal, see if the PowerShell or Command Prompt tabs open. If apps of your choice are either PowerShell or Command Prompt tab, then click the downward-facing arrow and choose ‘Command Prompt‘ or PowerShell from the drop-down menu.
Once the Command Prompt or Windows Powershell tab is opened, you need to copy-paste this command: shutdown /r /o and hit enter.
Usually, this command is sufficient to enter WinRE in Windows 11. Although sometimes it fails because of various programs running in the background.
So better use this command: shutdown.exe /r /o /t 0 and hit enter for 100% results.
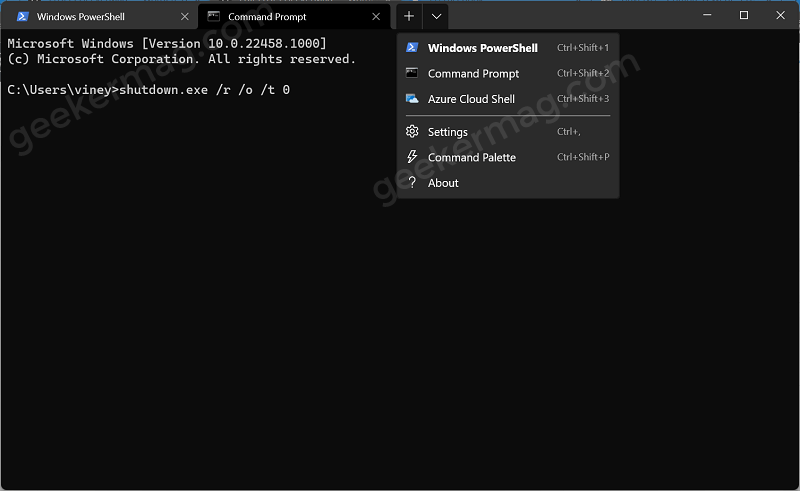
You will now be prompted that Windows will shut down in one minute. Wait for the machine to enter the recovery environment in Windows 11.
Alternatively, you can also use, reagentc /boottore, but use it you need to be running Command Prompt with admin rights and you need to manually reboot the computer.
4. Boot Windows 11 Recovery Envionrment from login Screen
In the event that you are unable to sign in to your computer, you can access Windows Recovery Mode from the sign-in screen that appears when you switch it on.
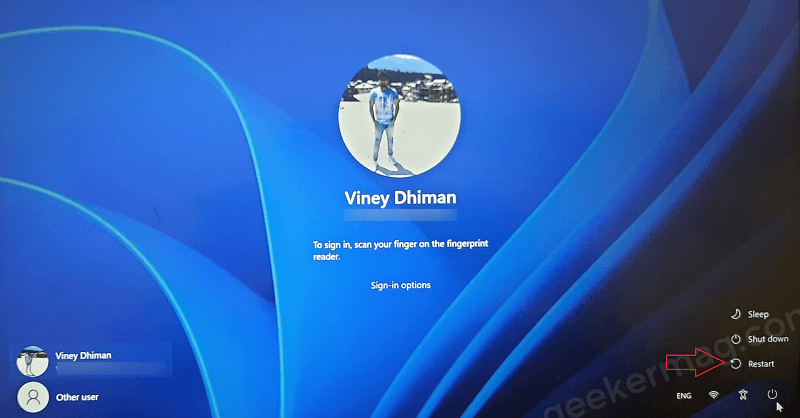
To start Windows 11 in Safe Mode from the sign-in page, click the ‘Power‘ symbol in the bottom-right corner, then hold down the SHIFT key and click ‘Restart.’
The system will restart and boot into the Windows Recovery Environment.
5. Boot into Windows Recovery Enviornment using Windows 11 Installation Media
You will find this method useful when your device is unable to boot into Safe mode using one of the methods discussed above. Here’s how you can do that:
Create Windows 11 Installation media, insert it into your device, and boot from it.
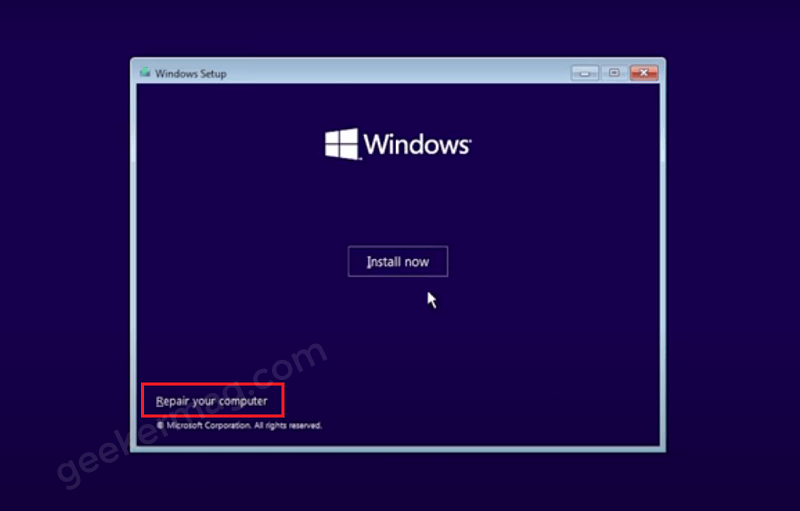
On Windows 11 Set up screen, click on the Repair your computer link. This will boot your device in Recovery Environment.
So these are some of the best and possible ways to access WinRE in Windows 11. If you’re aware of these methods, you can save lots of time when your system fails to boots.
From Windows 11 Recovery Environment, you can boot into Safe Mode in Windows 11. Apart from that, you can fix various Blue Screen of Death (BSOD) errors in Windows 11.