Microsoft offers a variety of products and services, right? You can access services like the Bing search engine without a Microsoft account. Still, if you want to access other products like OneDrive, Office Online, or the recently launched Microsoft To-Do, you require a Microsoft account.
Most users with primary webmail services, such as Gmail,l only create a Microsoft account to use products and services offered by Microsoft. Over time, when these users stop using Microsoft products or services, they want to delete or closetheir Microsoft accounts permanently.
If you’ve made up so far, then there is no doubt that you’re also looking for a way to close your Microsoft account. Right? Fortunately, deleting your Microsoft account is super easy.
What is Recommended
Before you start following instructions on how to delete Microsoft account, it is my personal recommendation that don’t close your Microsoft account. Why?
It is free and there is no strings attached to it. Also in future, maybe you want to try any of the Microsoft service, In that situation you need to create new Microsoft account to use the same service.
Frankly speaking there is no solid reason to delete Microsoft account unless you already have alternate Microsoft acount.
Keep in Mind
Once you permanently delete your Microsoft account, it will delete all your emails, account balances, attachments and other useful data which you have stored in your Microsoft OneDrive account. And Yes, You will also lose your contacts.
Still, you want to delete your Microsoft account, then you must create a backup of important data from OneDrive which includes emails, attachments, contacts and related stuff.
Disclaimer: The steps which you’re going to follow in upcoming lines will permanently delete your Microsoft account and you will lose all the data associated with it.
Close and Delete Microsoft Account Permanently
1. First of all, you need to visit this Microsoft webpage and log in to your Microsoft account which you want to close and delete permanently.
2. Once you’re logged into your Microsoft account, you will see the following messages which read “Make sure xyz@outlook.com or xyz@hotmail.com is ready to close.”
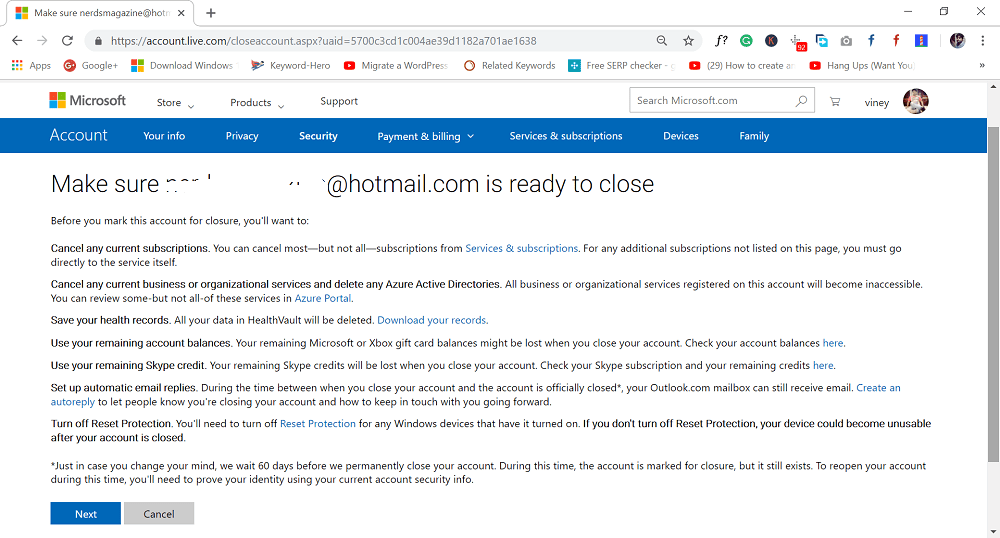
Click on the Next button at the bottom to continue.
3. On the next page, you will see the heading “Mark xyz @hotmail .com for closure.” Here you will find various checkboxes. You need to check all of them if you want to delete your account.
Note: It is recommended to read all of them before checking these check boxes.
Below this, there will be a drop-down using which you need to tell Microsoft why you’re closing your account.
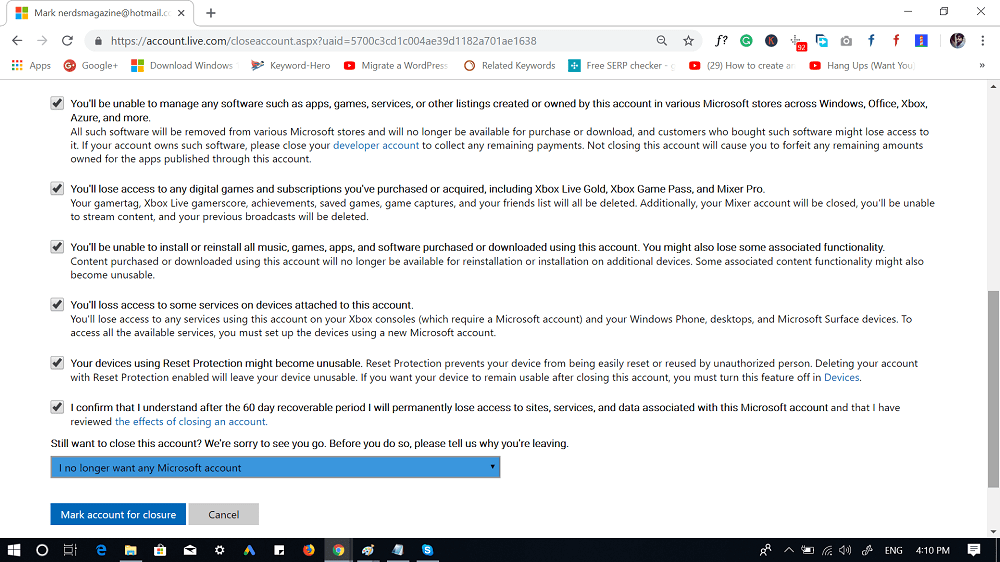
Select the appropriate reason and click on the button that reads “Mark account for closure.“
4. Your account will be logged out automatically. Next, you will see the message which reads:
xyz@hotmail.com will be closed on dd/mm/year

If you want: At this point, you can cancel the closure and reopen your Microsoft account by signing back in within 60 days. To reopen, you’ll need to be able to prove you’re you using your current account security info.
5. Click on the Done button, and your account will be permanently deleted from Microsoft servers on the date mentioned on the page.
Congratulations, you have successfully deleted your Microsoft Account.
Reopen Microsoft account
According to Microsoft, when you delete your Microsoft account, the company does not remove it from Microsoft servers. They wait for 60 days before deleting your account permanently. This means you have 60 days to reactivate your closed Microsoft account.
So you have changed your mind within 60 days and want to reactivate your Microsoft account, right? All you need to do is:
1. Visit this Microsoft webpage login using the same credentials. You will see the following screen:

Click on the “Reopen account button.
2. You will be asked to enter the recovery email address in the space provided. Type the email id and click on the Send code button.
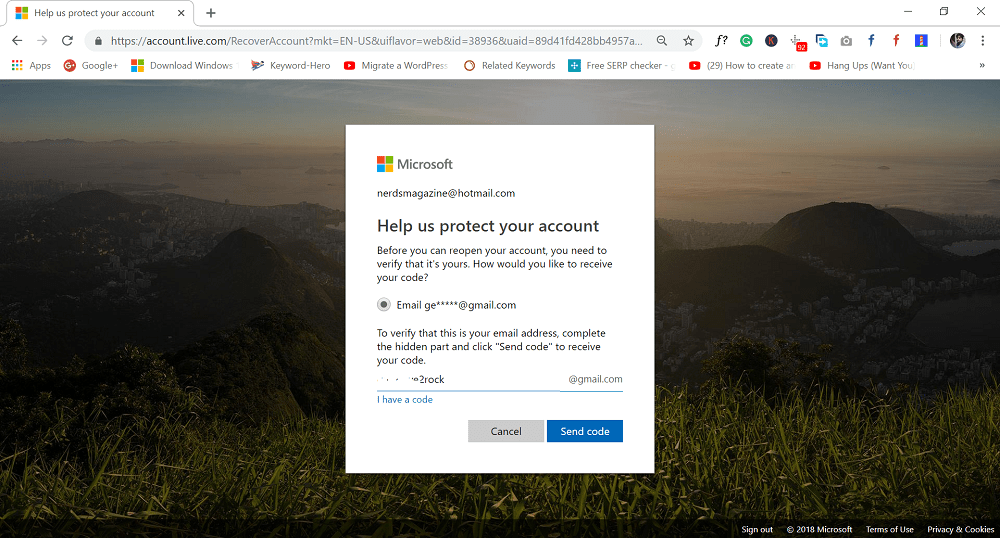
Next, you will receive the seven-digit security code in the same email. Copy and paste in the space provided on next screen
Once you enter the right security code, you will see a screen with a message:
Your account is now reopened.
This account is no longer marked for closure, and everything should be as you left it. Welcome back!
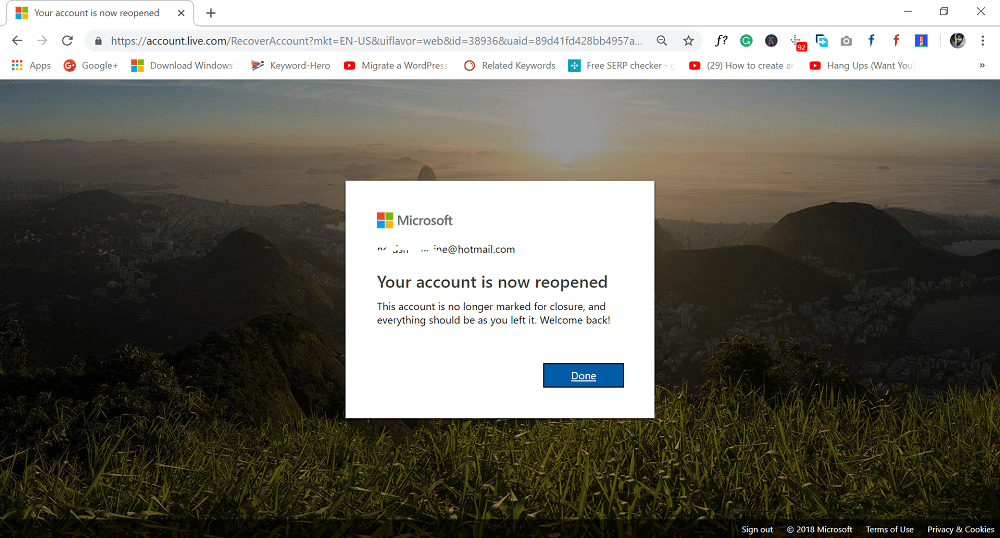
Is this blog post on how to delete a Microsoft account useful? Why did you delete your Microsoft account? I’m very much interested in knowing the answer to both questions.
The comment section is all yours. You can start the conversation.






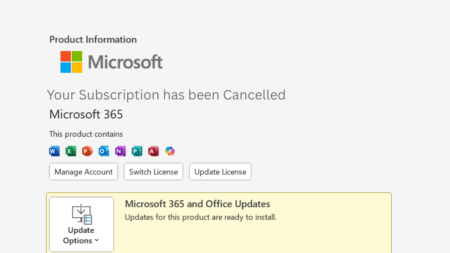
1 Comment
Very cool; loved it & the description.”I dont have a problem either”