Today, you can easily use an online video editor to edit a video. It is an advantage for people who don’t have a desktop video editor installed on their computer. Some online video editor also allows you to edit a video that is already uploaded on other places on the web.
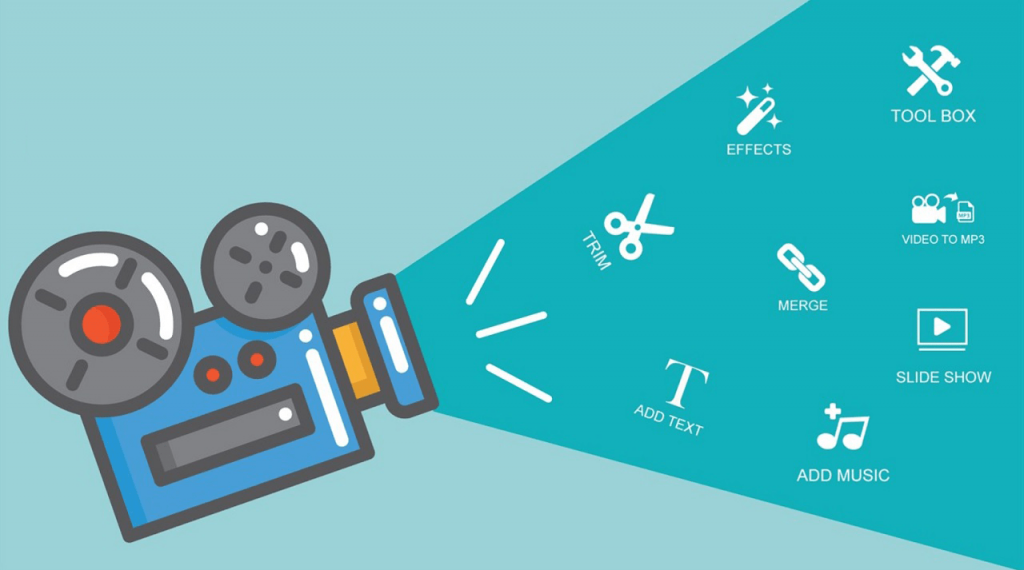
4 Ways to Edit Videos Online
In upcoming lines, we will read about 4 ways to edit a video online. Here goes the first method:
1. Use Online Video Editors
If you search for an online video editor, you will see a lot of websites offering online video editing services for free. Online video editor offers the same basic tools as the desktop video editor such as trim, rotate, split, crop, and add audio. Some of these sites operate on flash so you must make sure you have the latest Adobe Flash version installed on your computer to run it.
You may have to register for a free account to get access to the online video editing tools. Some provide free ready to use templates that are customizable with your preferred text. They have templates in almost all categories designed for different social media such as YouTube and Instagram. The online video editor can also produce professional videos; they have also been used by many big companies to edit their online videos. Get more details here.
2. Edit Video on Google Drive
You may have videos on cloud storage like Google Drive, Instagram, and OneDrive. You will need to find a video editor that support loading media from these sources if you want to edit the video on these cloud storage without downloading it to your computer. Examples of online video editor that support Google Drive is WeVideo.
Usually, you must first download an app. Once the app is installed, you will be able to access the video editing functions on the site. The changes that you made will automatically be reflected on the video in your Google Drive account.
3. Edit Video in YouTube Editor
You can also edit your video with the YouTube Editor. After you upload your video to YouTube, you can select the creator studio classic on the left bar and select video manager. Next, you click the Edit drop-down menu and select the types of edits you want to make. In Enhancement, you can blur faces or blur selected areas in the video. The trim tool is also found in the Enhancement tab. The slashed area outside the 2 markers will be trimmed and deleted.
If you make a mistake, you can click on “revert to original” to revert to the original version. This prevents you from having to reupload the video to reedit it. In the Audio tab, you can add an audio track from the YouTube Audio Library in your video. However, there is no option to upload your audio track. You can also add an end screen, but your video must be at least 25 seconds long to activate this feature. With YouTube video editor, you can also add subtitles which will appear in CC in the YouTube video.
4. Edit Video in Video Editor Extension in Browser
You can also install video editor extension on your browser to edit videos in the browser. Chrome users can use extensions such as Video editor Open Shot online and WeVideo – Video Editor and Maker to edit videos on their browser. Whenever you want to edit a video, you simply right click on the video link and select edit with the video editor extension.
The video editor will be opened in your browser with the video already loaded in the time panel. The video editing tool in the browser is the same as a basic desktop video editor – the only difference is that it runs from your browser. You can also upload more videos for editing in the opened video editor in your browser. Editing a video in the extension can sometimes cause the browser to hang. You can delete the unused extensions to reduce the chance of your browser getting hanged.





