If you’re using Chrome as the default browser on your Desktop, Android, and iOS devices, then you are aware of the ‘Tab Groups’ feature. In this post, you will learn how to enable and disable it in Chrome for Desktop and Android.
Google recently rolled out the latest version of the Chrome browser, and now it’s Chrome 80. Starting with it, the company introduced lots of handy features and one of them is a new GUI feature called Tab Grouping.
Tab Groups in Chrome
Tab Grouping is already available on the Chrome app for mobile devices and now the company has rolled out the same feature for desktops too.
Using the Tab Grouping feature users can combine individual tabs into organized groups. Right now, the feature is enabled out of the box for limited users. In case, you’re interested in using the feature, then it is possible to enable it.
The same feature is also available in Microsoft Edge, learn How to Use Tab Groups in Microsoft Edge.
Enable Tab Groups in Chrome
Starting with Chrome v80 for Desktop and Chrome v88 for Android, the Tab Group feature is enabled out of the box. So you don’t have to take help of this chrome://flags/#tab-groups flag to start using it
Use Tab Group in Chrome Desktop
Launch the New tab on the Chrome browser and then right-click on the tab, select ‘Add to new group‘
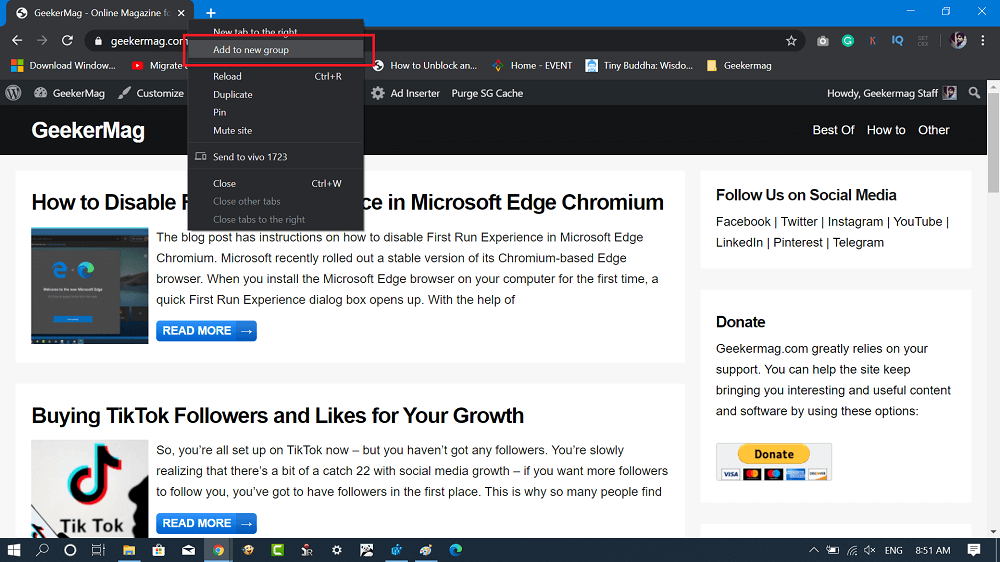
After that, right-click on another tab that you want to include in the same group. From the context menu select ‘Add to existing group‘ and then select the group. This is how the group will look like:
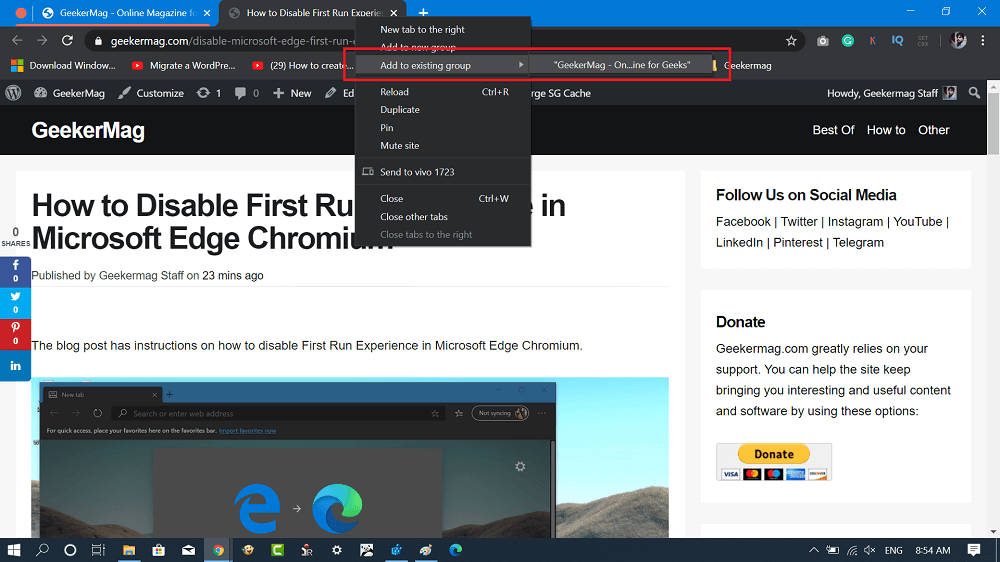
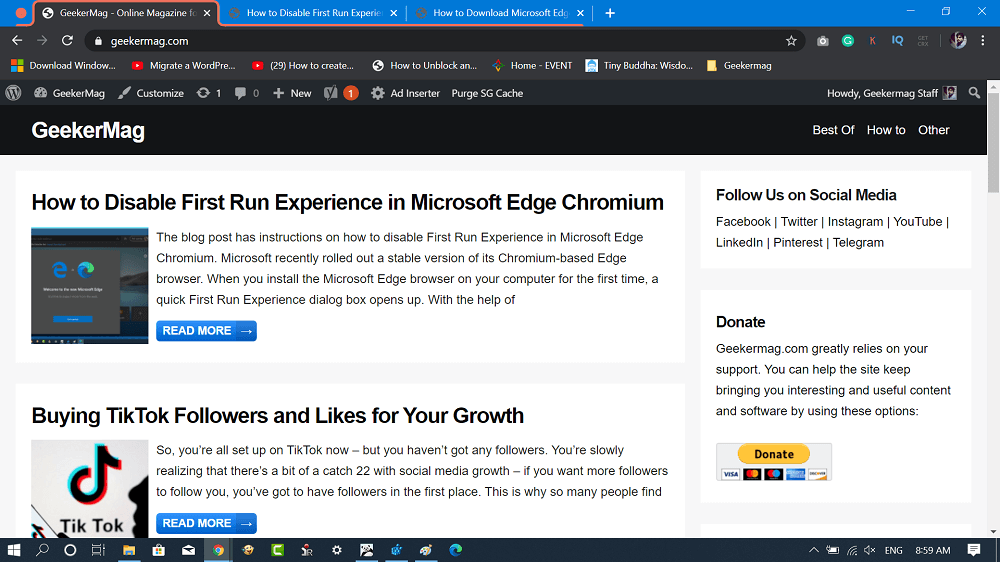
Following the same procedure, you can add as many tabs in the same group.
You can also customize the group. For that, click on the Tab indicator (it’s orange in my case) on the tab bar, and a dialog box will open.
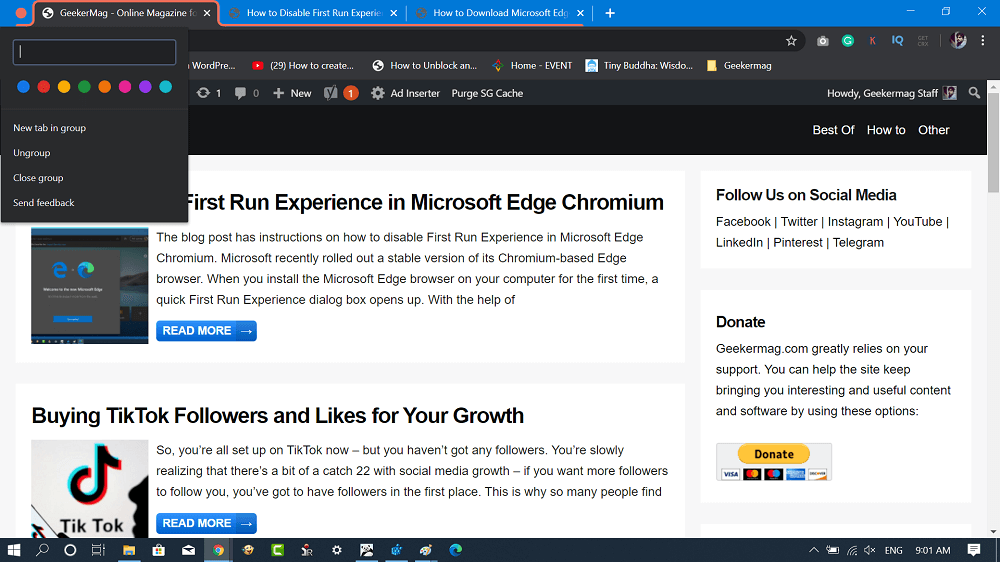
Here, you can set the name and color of your choice for that group.
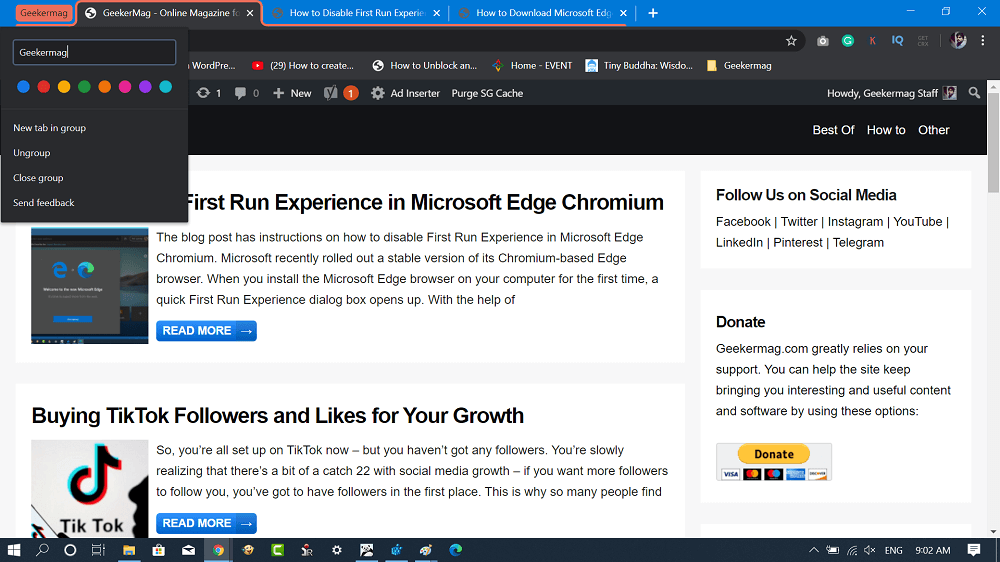
Using the same dialog box, you can also create a ‘New tab in group’, Ungroup, and Close group. If interested, you can also send feedback about the same feature to the company.
For example, if you have created two groups this is how Tab groups will look like:
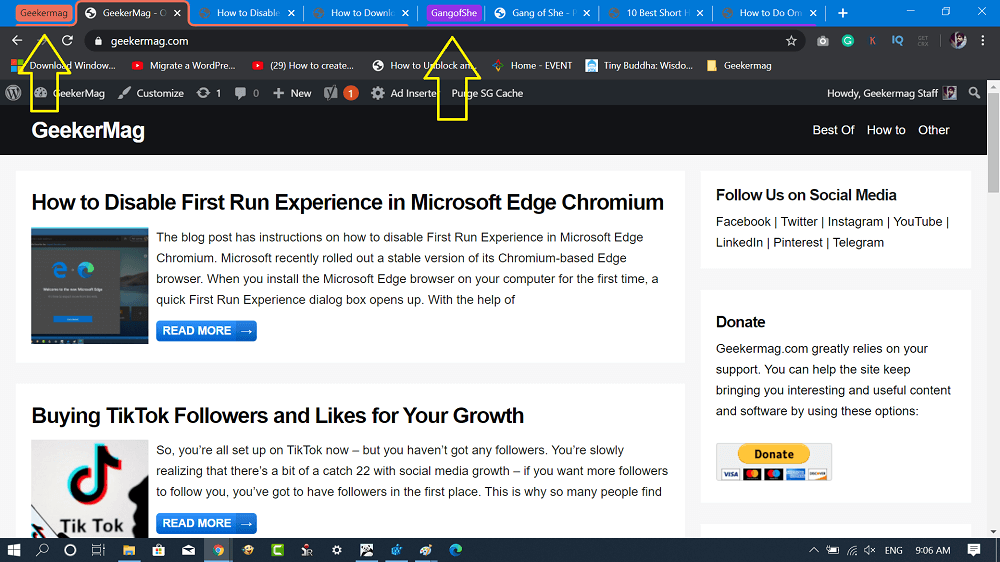
Enable and Use Tab Groups Collapse in Chrome
Tab Groups Collapse will take Chrome tab management to the next level. With the help of this feature, users will be able to collapse and expand tab groups by clicking the tab icon.
The tab Groups Collapse feature is available in Chrome in Canary channel v85. If you want to give this feature a try, then here’s how you can enable it.
Launch Chrome browser in Canary channel v85 or above and then visit chrome://flags/#tab-groups-collapse
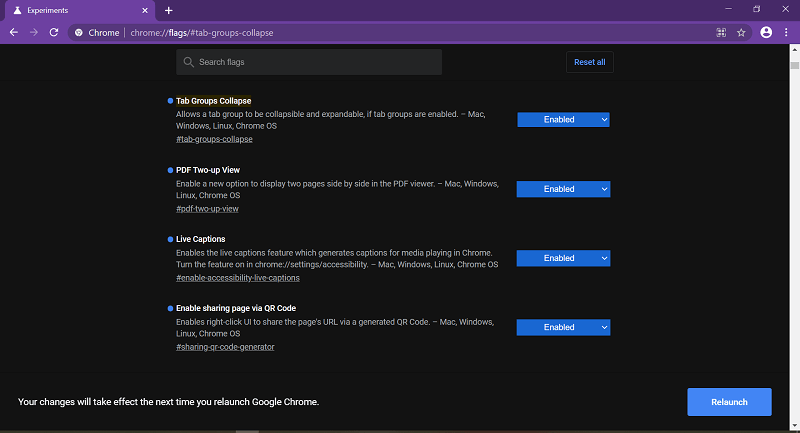
Using Tab Groups Collapse drop-down change the settings from Default to Enabled.
Click on the Relaunch button to apply the changes.
At this point, you have successfully enabled the feature. To use the Chrome Tab Groups Collapse, here’s what you need to do:
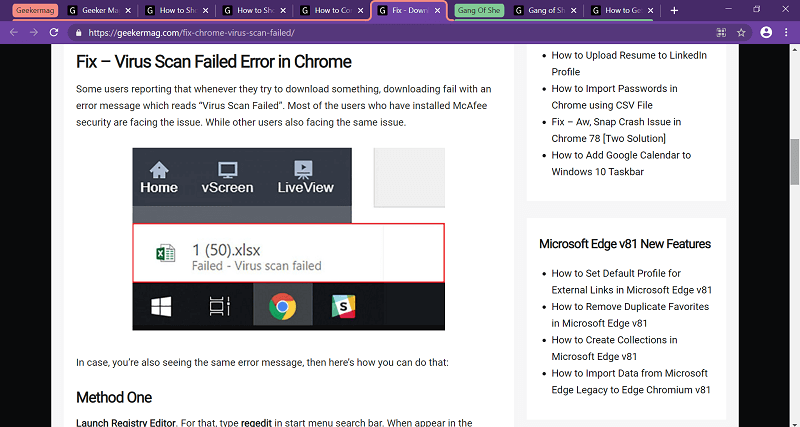
After that, if you click on the Tab group name or icon, the tab group will collapse magically. Check the following gif for illustration:
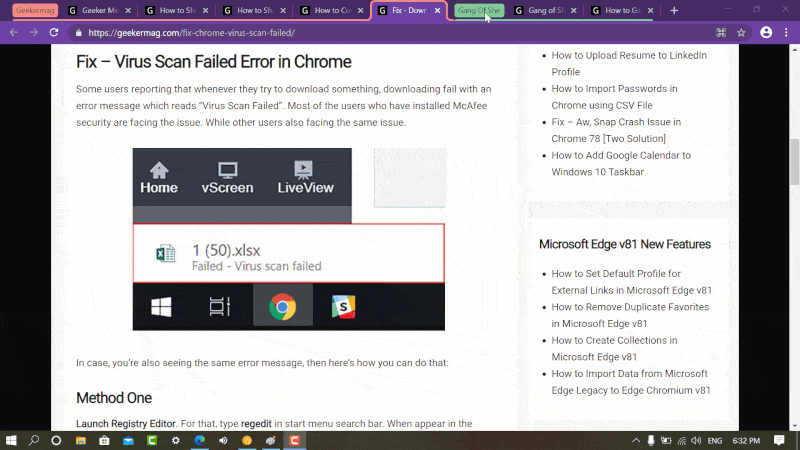
Enable and Use Tab Group Auto-Create feature in Chrome
Currently, users have to add links to groups manually. This elongates user work by selecting each link and adding them to groups individually.
After the update, the links will be added to the group automatically. In simple words, if you create a new group for Geekermag and visit different links (on the same site), these links get added to the group automatically.
To enable the Automatic Group Tab feature, you have to follow the below steps:
Open Chrome browser and visit this chrome://flags#tab-groups-auto-create address.

Click on the drop-down arrow and change ‘Tab Groups Auto-Create‘ from Default to Enabled.
Relaunch your browser.
You can also check out the following YouTube video to learn more about how to use the feature:
The purpose of adding this feature to the Chrome browser is to make it easier for the users to gather all the tabs related to your task under a group with the help of a unique name and color.
Use Tab Group in Chrome Android
Tab groups feature is also available in Chrome for Android too. In case, you’re using it as a default browser on your phone, then here’s how you can use it:
Launch Chrome for Android and then tap on Tab icon. Doing this will open active tabs.
Next, you will find all the tabs in One Grid view. Here, if you tap on the (+) icon, then it will create a new tab or new tab group tab. Apart from that, you can also tap on the three dots icon and select the New tab to achieve the same.
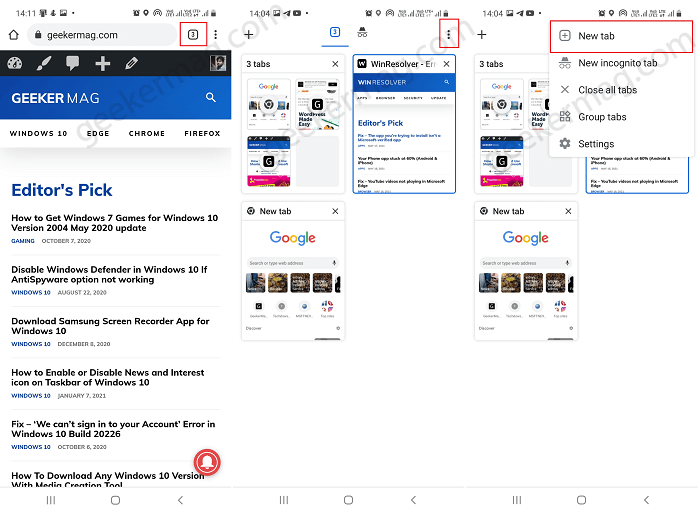
If you further tap on any of the Tab groups, you will find all the tabs opened within the tab group.
To create a tab within a tap group, then tap (+) on the icon.
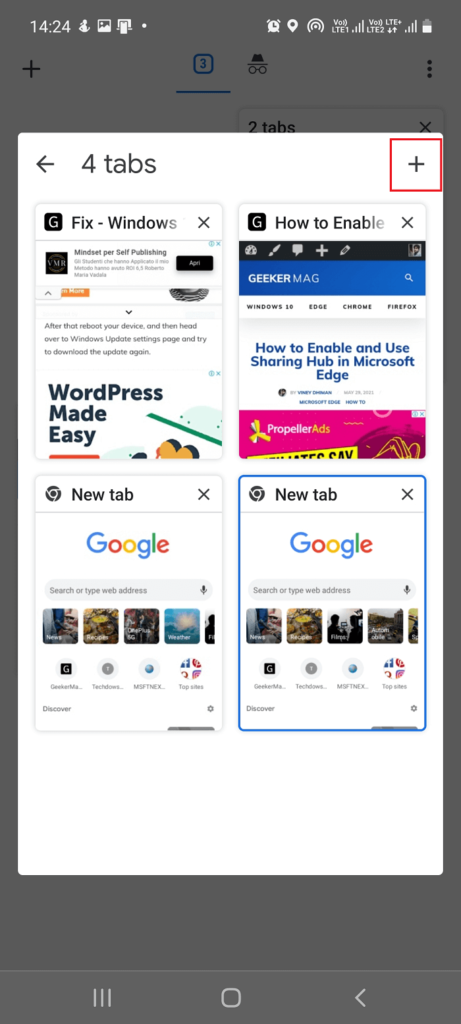
In case, particular tab group only have one tab then you can merge Tab groups in Chrome, then you need to tap on three dots icon and select Groups tabs.
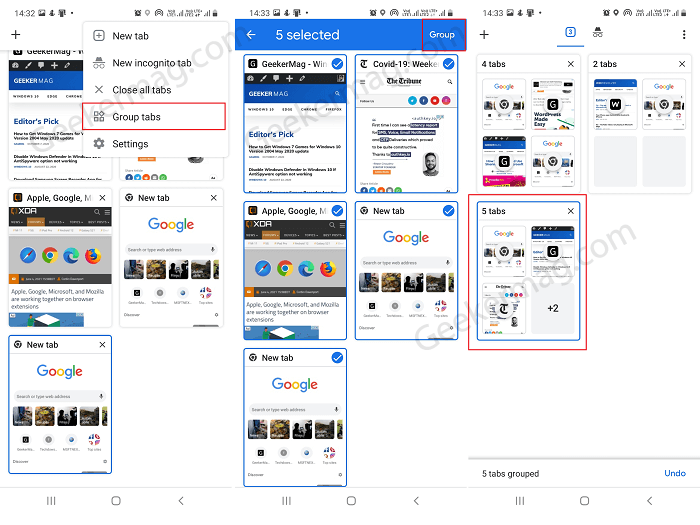
Next, you will get a list of all the tabs, select all the tabs that you want to include and then tap Group.
Doing this will instantly create a new Tab group.
To close tab within the Tab group or close Tab Group in Chrome, you need to press and hold the tab and then swipe either left or right.
Disable Tab Groups in Chrome 91 for Android
According to various reports, users are not happy with the Tab groups feature available in Chrome for Android, and due to this reason, they want to disable the feature and restore the earlier plain tabs.
Previously, the users could disable it using the feature flags, but with the latest version of Chrome Canary v91, the method is no longer working. Fortunately, it is possible to disable Tab groups in Chrome for Android. Here’s how you can do that:
Launch Chrome browser on your phone and then visit chrome://flags.
In the search box type the following flags one by one and disable them:
Temporarily unexpire M89 flags: Disabled
(Click Relaunch Prompt)
Temporarily unexpire M90 flags: Disabled
(Click Relaunch Prompt)
Tab Grids Layout: Disabled
(Click Relaunch Prompt)
Tab Groups Continuation: Disabled
(Click Relaunch Prompt)
Tab Groups: Disabled
(Click Relaunch Prompt)
Tab Groups UI Improvements: Disabled
(Click Relaunch Prompt)
Conditional Tab Strip: Disabled
(Click Relaunch Prompt)
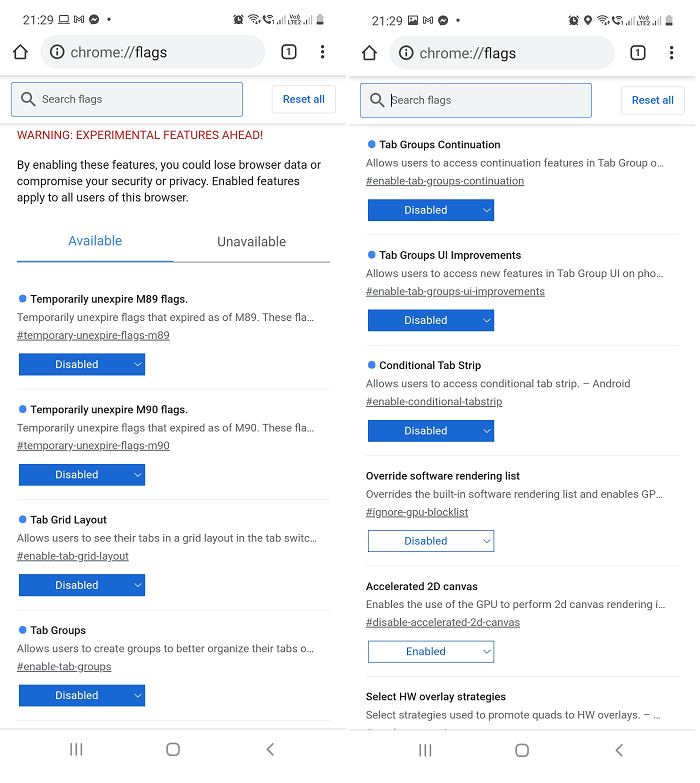
We would like to share with you that after following the above workaround if you try to open a link by long-pressing on it, you won’t see the “tab group” option.
Apart from that, if you try to tap and drag a tile to another tile won’t work too as it will simply move the tab’s tile as it used to before tab grouping.
We’ve tried the workaround on our unit to and it worked. However, your mileage may vary. So let us know if this did or did not work for you.
Some users reported that the method didn’t work for them even after force-stopping the browser. Following the last step, it didn’t relaunch the app. But what you can do is this:
Conditional Tab Strip – Enable
(Click Relaunch Prompt)
Conditional Tab Strip – Disable
(Click Relaunch Prompt)
This might not work for everyone but give it a shot.
In case, this didn’t work for then last solution is to Uninstall Chrome update for your Android phone to restore the Chrome app version that come preinstalled in your phone.
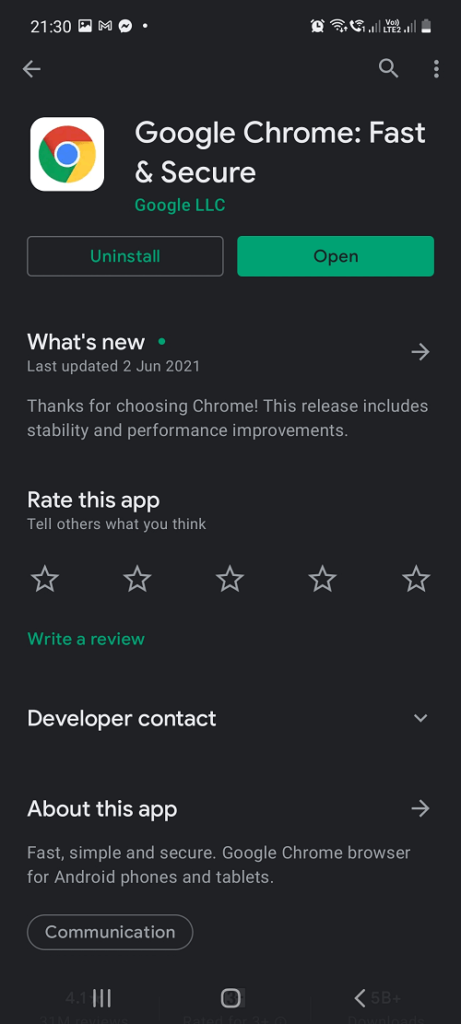
For that, launch Google Play Store, search Chrome, and then tap on the Uninstall update or Uninstall button.
Although this method is not recommended if you want to disable Tab group, then this is the only solution available at the moment.
What are your thoughts about the Chrome Tab Groups feature? Find it useful? We would like to hear your opinion in the comments.



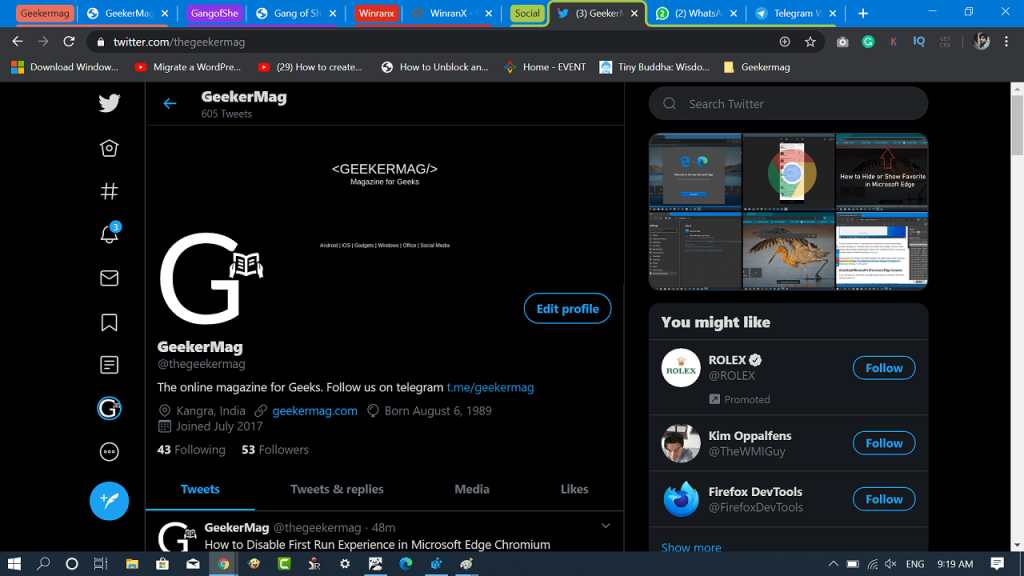



4 Comments
Groups won’t pin (to save space) so it’s useless. Takes up more space with them as you now have an additional “tab” which is the group name. Also, when you add pined tabs into groups they become unpinned. When you try to pin them again, they jump out of the group. The only way to keep a pinned tab in a group is to drag the pinned tab to the group.
Thanks for sharing your opinion 🙂
I agree with Zvi. I was playing with Tab Groups myself and it’s ALMOST very useful to me. If I could simply left-click on the group tab and have the entire group immediately shrink down to the single tab (or grow back into all of the tabs in the group), then this would be a perfect feature (in my own personal use case, anyway). As it sits now, Tab Groups simply adds yet another tab to the 10-25 tabs I routinely bounce around between on a daily basis and the only somewhat useful benefit to me is the ability to assign a unique color to all the tabs in the group. Overall, it’s rather a net negative. I’m not sure color is enough to make me sacrifice the space each extra group tab takes up.
Regardless of whether or not I end up actually using it, I’ll probably at least leave the feature enabled to show my support for it in any metrics that are gathered in the background. Maybe it’ll get improved in the future.
Tab groups not available for iPhone iOS 15. Just fyi I don’t see it as an option.