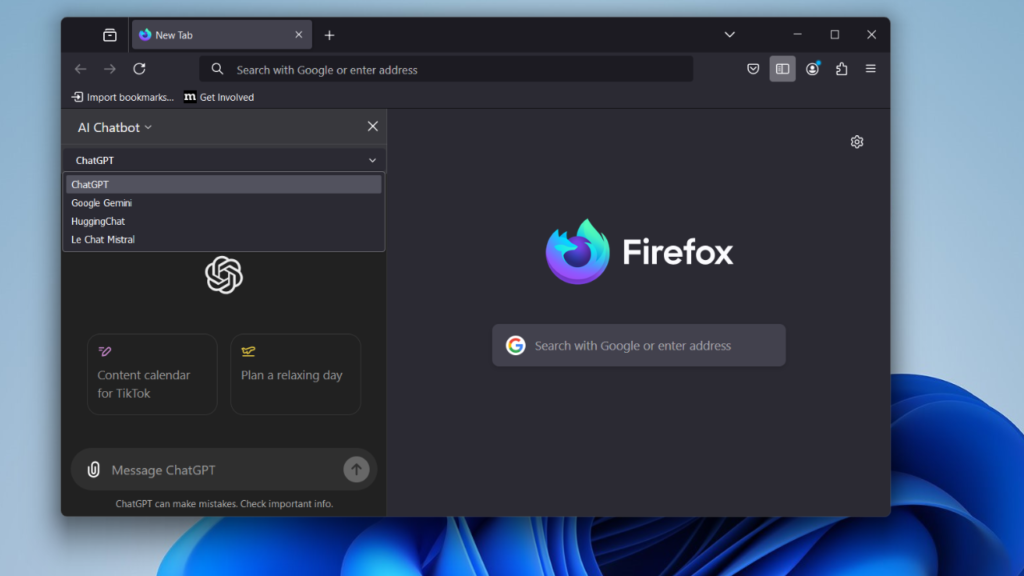Like Chrome and Edge browsers, Mozilla plans to add an AI Chatbot to the sidebar of Firefox. They have already started testing it in the Nightly version of the Firebox browser.
If your default browser is Firefox and you want to try the integration of the AI Chatbot in the Sidebar of the Firefox browser, then you can enable it manually. Below in this blog post, you will learn everything you need to know about it.
Enable AI Chatbot in Firefox Sidebar
First of all, you need to download the latest version of Firefox nightly from this page and install it. In case, you have installed it already, make sure you’re using the latest version.
Click on the Hamburger icon and select Settings from the menu that opens.
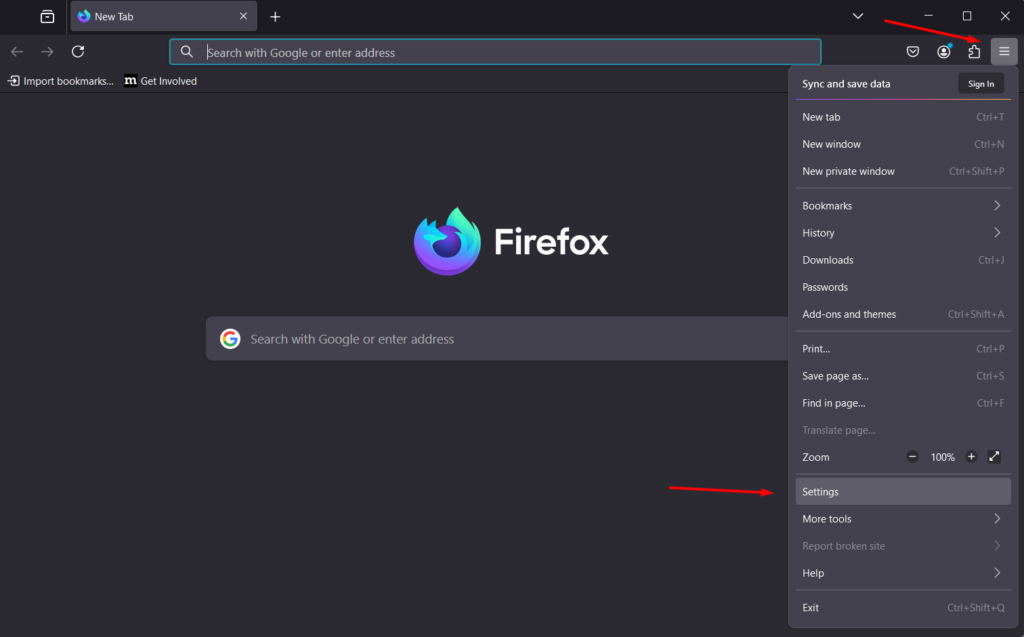
In the Firefox settings page, Switch to Nightly Experiments.
On the right side, you need to check the box for “AI Chatbot Integration“. This will unlock the Choose a chatbot section.
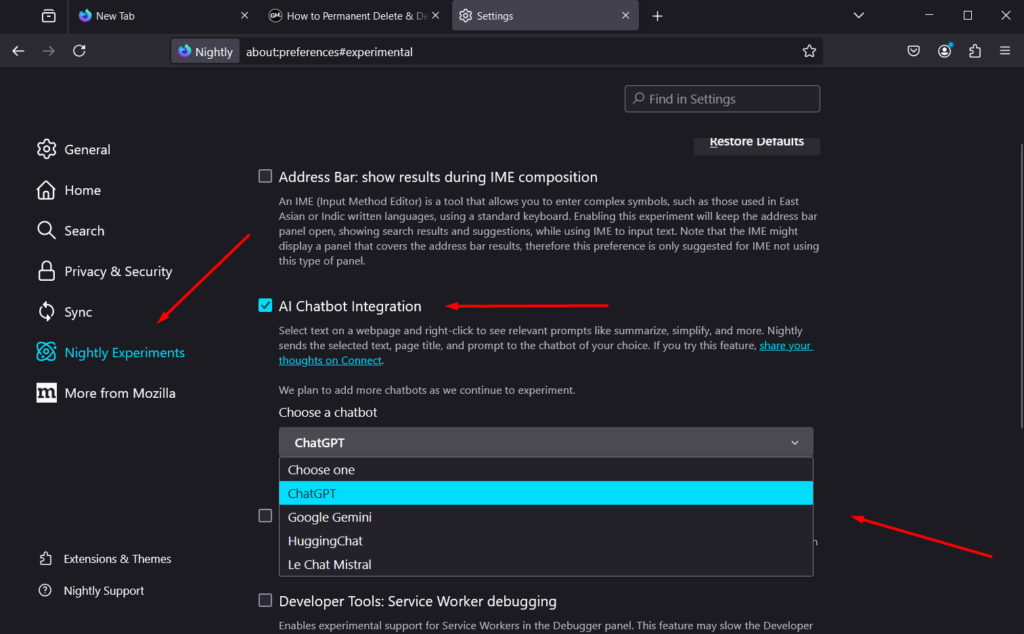
Using a drop-down select AI Chatbot that you want to use. Firefox offers 4 chatbots which include ChatGPT, Google Gemini, Hugging Chat, and Le Chat Mistral.
For this post, I will use ChatGPT. Instantly AI Chat Sidebar will open on the left side of the browser.
After that login to the selected Chatbot service using your credentials and start using it.
Send Webpage text to AI Chatbot in Firefox Sidebar
You can also select and send text from the webpage as well. For that, select the particular paragraph, right-click, and select Ask ChatGPT:
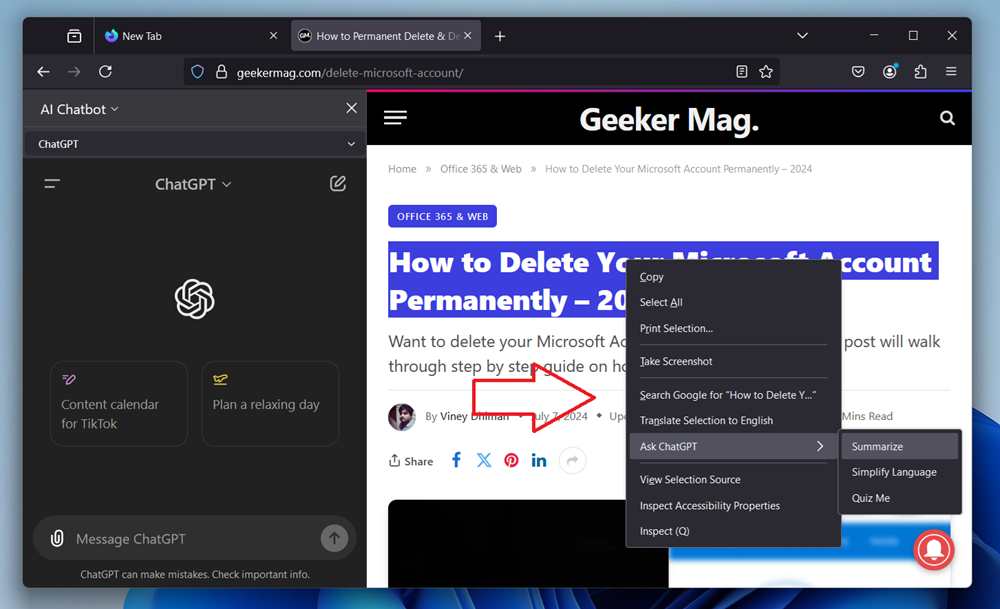
As I have selected ChatGPT it will appear in the context menu. In case you’re using another AI Chatbot, then that will appear in the context menu. Now select one of the options from the list.
- Summarize will make it easier to scan and understand at a glance.
- Simplify language will scan, understand, and write in a way that you can understand easily.
- Quiz me, will scan the selected information and present you quiz in the form of a true-false, multiple choice question, and Q&A format.
Switch AI Chatbot in Firefox Sidebar
In case, you want to switch between AI Chatbot, then you can do that right from the sidebar. Here’s how you can do that:
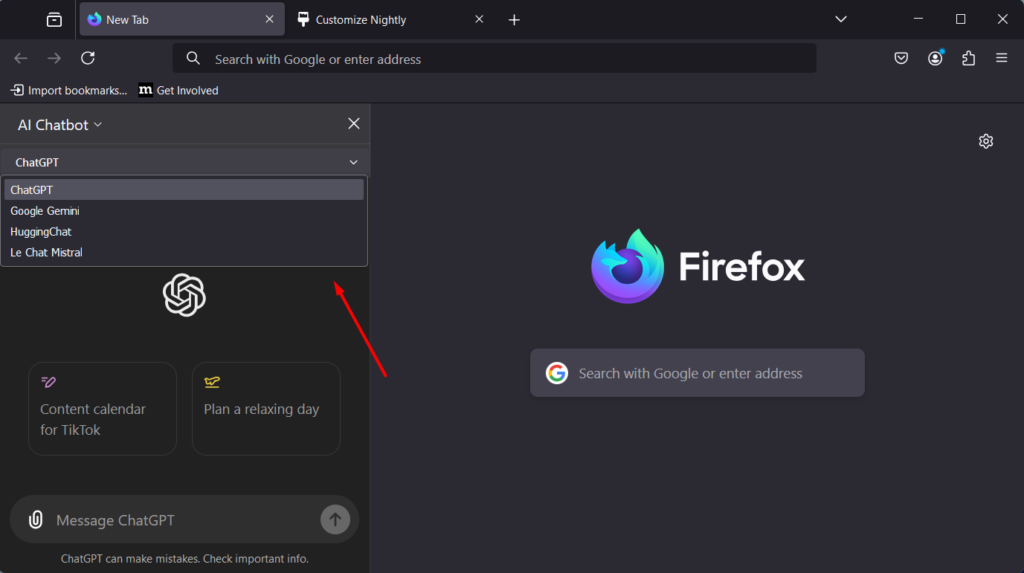
Click on the AI Chatbot drop-down and select the one from the list of available AI Bots.
Move Position of AI Chatbot Sidebar in Firefox
With default settings AI Chatbot sidebar appears on the left side, but If you want to move it to the right side, then its possible as well:
Click on the AI Chatbot option and select “Move sidebar to right.” Just like you can switch between the position of the sidebar.

Once you’re done using the AI Chatbot, close the sidebar by clicking the X icon to reclaim the browser space.
How to Add AI Chatbot Sidebar to Toolbar of Firefox
If you want to keep permanent access to the sidebar, then its possible as well. Here’s how you can do that:
Right-click on the toolbar and select “Customize toolbar.” From the page that opens drag the Sidebar icon to your toolbar.
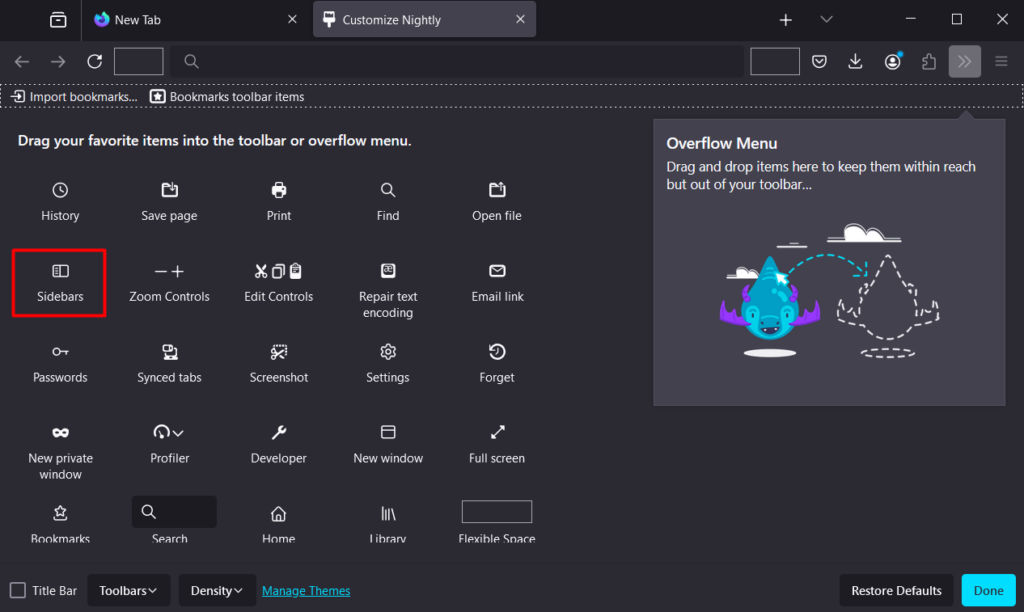
Click on the Done button available at the bottom.
This is how you can enable and use AI Chatbot in the Sidebar of the Firefox browser. Whenever the company rollout this feature in Firefox Stable, the functionality will work the same way.
What is your opinion about AI Chatbox integration in Firefox? Did you like it, let me know in the comments.