Facebook Live won’t work and Chrome browser says camera and microphone access was blocked but it isn’t and won’t work. In this post, learn how to fix it.
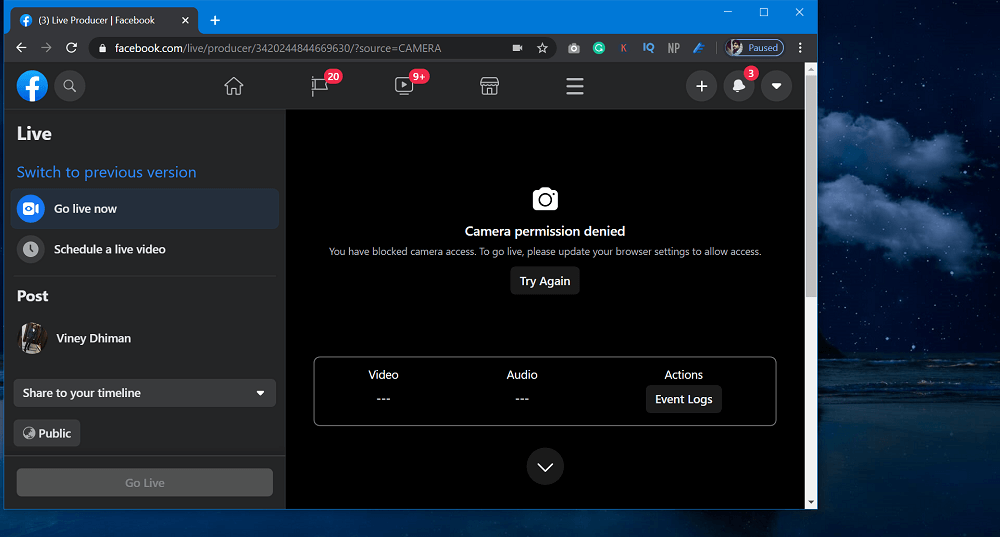
Lots of users reporting on the internet that whenever they trying to go live on Facebook, they seeing an error messages which reads:
Camera permission denied
You have blocked camera access. To go live, please update your browser settings to allow access. Try Again
Majority of users also reported that, they’re using the latest version of the Chrome browser, uninstalled and reinstalled it and still unable to fix the issue. So, the question is how to fix this issue?
Facebook Live showing “Camera Access Denied” Error
After reading the error message it seems like this error is related to Chrome permission and we have to tweak permission for Camera and Microphone.
In this blog post, we come up with two solutions which you want to can use to fix the issue. The method includes:
- Chrome Permission Settings
- Windows 10 Permission Settings
Let’s start with first method:
Chrome Permission Settings
After you visit facebook.com, click on the View this site information (Lock) icon available at the starting of the address bar.
Here, you need to make sure Permission for both Camera and Microphone are set to Allow and not Ask (default) and Blocked.
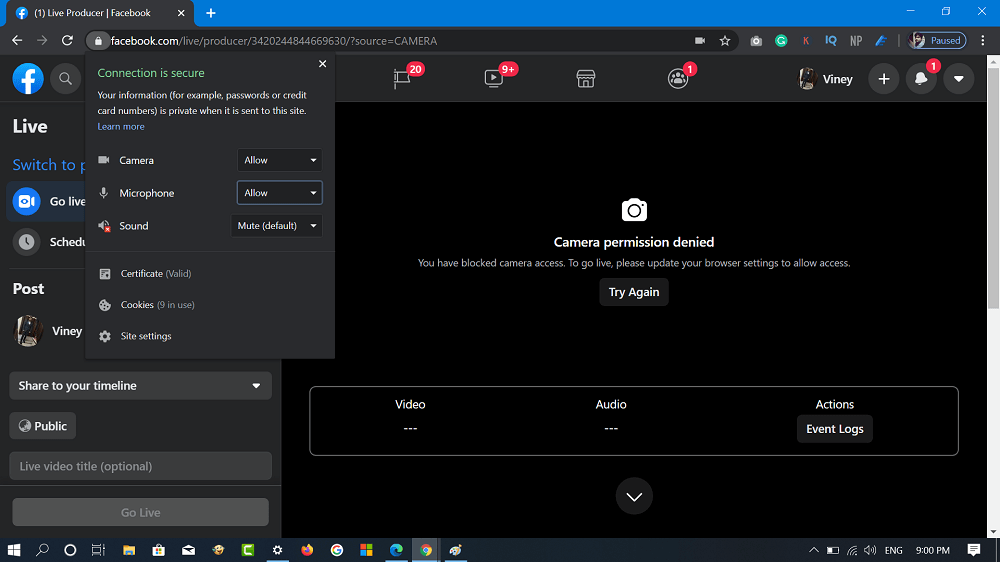
In ask it’s set to Allow already, change it to Block.
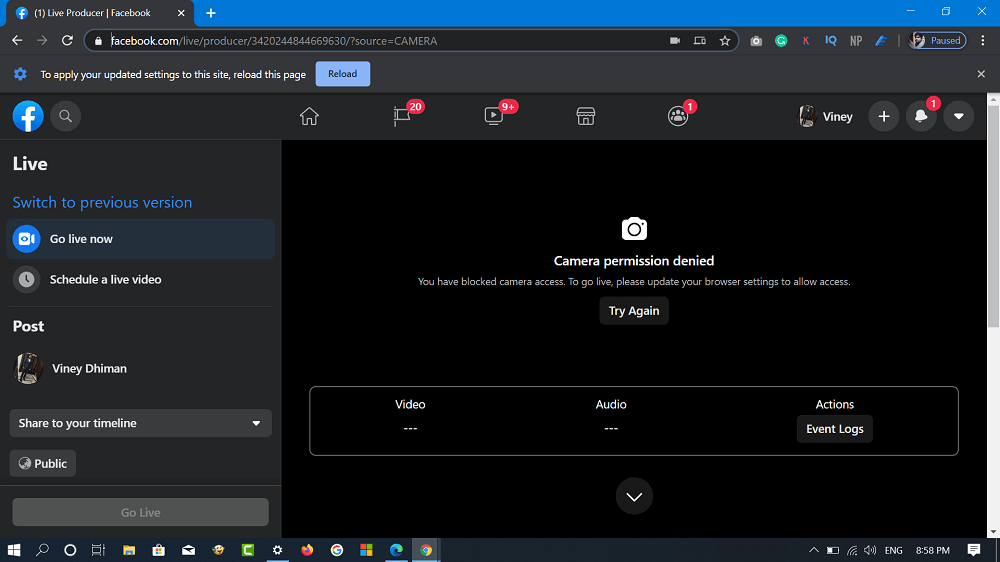
Reload the tab to apply the changes and then following the same procedure again, set it Allow.
After doing this, the error should fix the issue. In case, error message still appears, then it’s because of Windows 10 Permission settings. If you’re using Windows 10, then try the next method.
Windows 10 Permission Settings
Sometimes “Camera Access Denied” error appear because Camera and Microphone permissions are disabled in Windows 10 Settings app. Here’s how you can enable it:
Launch Settings app in Windows 10 and then select Privacy.
Here, on the left pane, you need to head over to App permissions section and then switch to Camera tab.
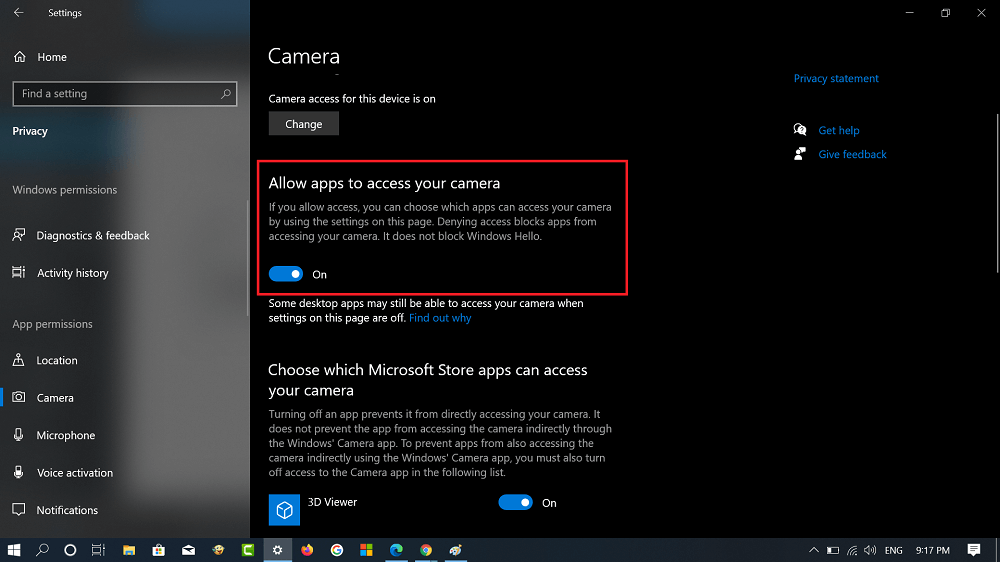
After that, on the right side, you need to make sure that “Allow apps to access your camera” permission is ON. If not, move the slide to ON position.
Similarly, switch to Microphone tab and turn the “Allow apps to access your Microphone.”
After making changes relaunch Chrome browser and this time, you will be able to go live without any error message.
Use Chrome in Beta Channel
If above discussed methods, fails to fix the issue, then issue could be from Chrome browser side. Some users suggested they download Chrome in Beta channel and all working well. So, you can also try this solution, till Google fix the issue.
We have personally confirmed this method with group of Facebook users facing the issue and for them one out of two methods work flawlessly.
Are you facing Facebook Live showing “Camera Access Denied” Error? Does any of them method fix the issue for you? Let us know in the comments.



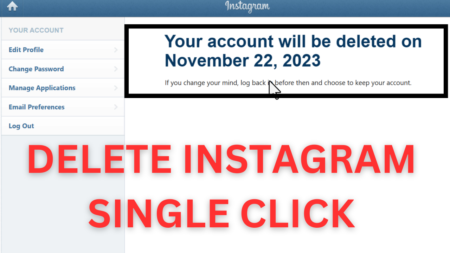

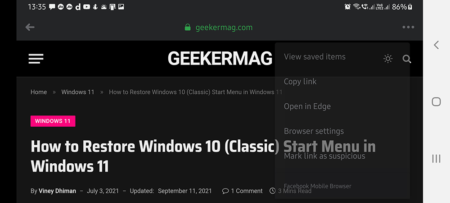
8 Comments
I tried all of the above to no effect.
To initially test compatibility between the laptop and camcorder I use the windows camera app and switch to the external camcorder and it works fine. I then go to Facebook Live and the integrated camera works but I get the error messages you describe when I switch to the camcorder. I have done everything your article describes and it has not got the external camera working. I am trying to keep a small ageing community in touch through their religious services by streaming it to them. Anything you can suggest would be helpful. Thank you.
Thanks for suggesting, did you check site permission?
I too have tried all of the above, including site permissions to no avail. I’ve wasted too much time on this.
None of the methods worked for you? Could you please share the screenshot from your end?
I tried both suggestions and it still does not allow me to do Facebook Live via Chrome. Instead I’m using Firefox.
I have too had the problem I changed the settings in Windows 10, I use Firefox though and not Google,and use Duckduckgo gor the search. I refuse Google by all means
Mine says I need to download Chrome Beta???
Simple Solution. I just did it. Download Google Chrome Beta Version and everything should work fine. I just did it and mine works perfect