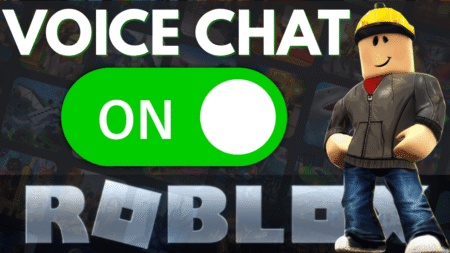If Epic Games Launcher not working, opening, failing to open, throwing a particular error message or you want an answer to a question i.e. Why is my Epic Games Store not launching? The content below in this post is dedicated to you.
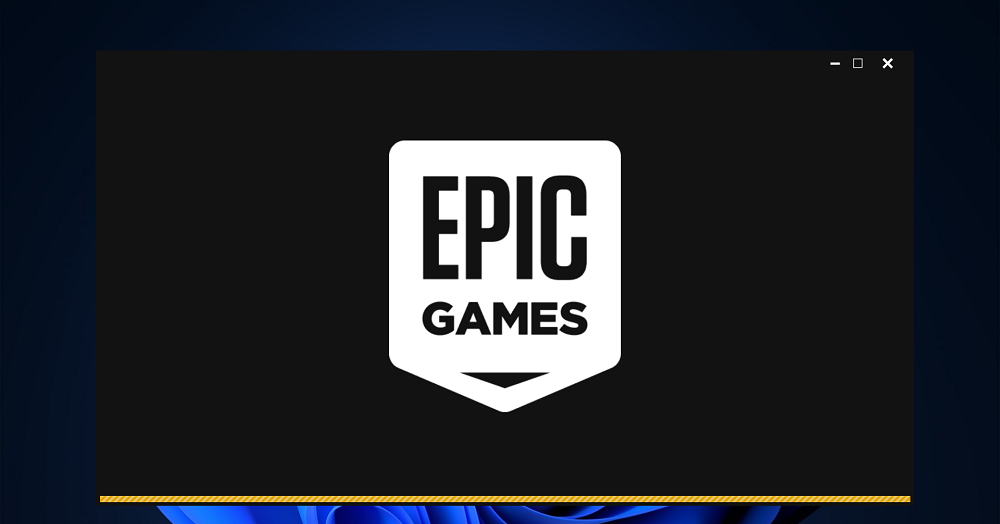
The Epic Games Launcher serves as the central hub for all the games you’ve purchased or downloaded from the Epic Games Store. It’s the gateway to your gaming adventures, providing access to your favorite games.
However, the seamless experience it promises can sometimes be disrupted when the Epic Games Launcher not working or fails to open. For certain users, the launcher might abruptly crash during startup, accompanied by error messages. In other cases, it might refuse to launch altogether.
These hiccups in Epic Game launcher functionality can be quite frustrating, especially since they impede your ability to play the games you’ve acquired from the Epic Games Store. Without a functioning launcher, your access to these titles is essentially blocked.
Fix: Epic Games Launcher Not Working/Opening
If you’re grappling with the Epic Games Launcher not working on your Windows 11 or 10 PCs, fear not. Below in this blog post, you will find various solutions using which you can get your Epic Games Launcher back up and running smoothly.
So without further delay, start with the first solution:
1. Check Your Internet Connection
Before delving into technical solutions, ensure that your internet connection is stable and strong. The Epic Games Launcher relies on a stable internet connection to function properly. Slow or unstable connections can lead to launcher issues, including failure to load.
Restart your router and check if other internet-dependent applications are working correctly.
2. Check the Epic Games Server Status
Issues with the Epic Games Launcher might be due to server problems. Check the official Epic Games status page to see if there are any ongoing server outages or maintenance that could be affecting the launcher’s performance.
3. Restart the Epic Games Launcher
Sometimes, a simple restart is all that’s needed to fix minor glitches. Close the Epic Games Launcher completely, including any background processes. Then, relaunch the application and see if it loads properly.
4. Verify System Requirements
Ensure that your computer meets the minimum system requirements for the Epic Games Launcher. Inadequate hardware or outdated software could be causing the loading issues. You can check the minimum requirements here.
5. End Epic Games Launcher Process from Task Manager
Sometimes, the Epic Games Launcher process may not fully close, causing issues with subsequent launches. Use the Task Manager to ensure all instances of the launcher are closed before attempting to relaunch.
Launch Task Manager on your PC by right-clicking on the Taskbar and selecting Task Manager.
Look for any instances of “Epic Games Launcher” or related processes under the “Processes” tab.
Select them and click “End Task.“
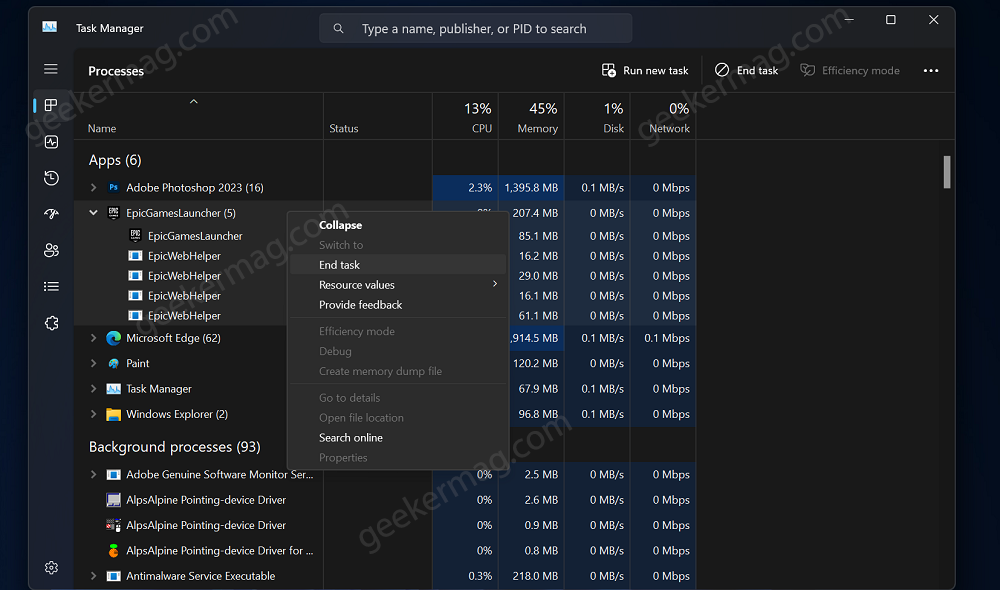
After that, relaunch the Epic Game Launcher and check if this resolves the issue.
6. Run the Launcher as an Administrator
Running the Epic Games Launcher with administrator privileges can sometimes resolve loading problems, especially if there are permission issues causing the malfunction. Here’s how you can do that:
Click on the search icon and type Epic Launcher, when it appears in the search results, click on Run as administrator.
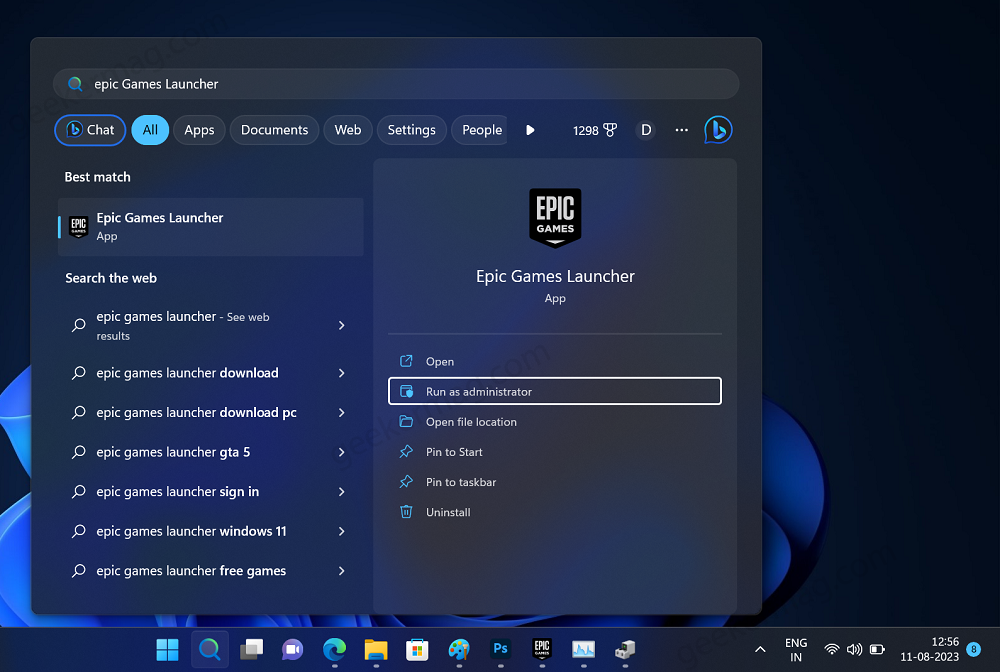
When the UAC dialog box appears, click Yes to continue.
You can also enable the setting to always run the Epic Game launcher with admin rights. Here’s how you can do that:
Right-click on the Epic Game Launch Shortuct, and select Properties.
In the Properties windows, switch to the Compatibility tab. Under the Settings section, check the box for Run this program as administrator.
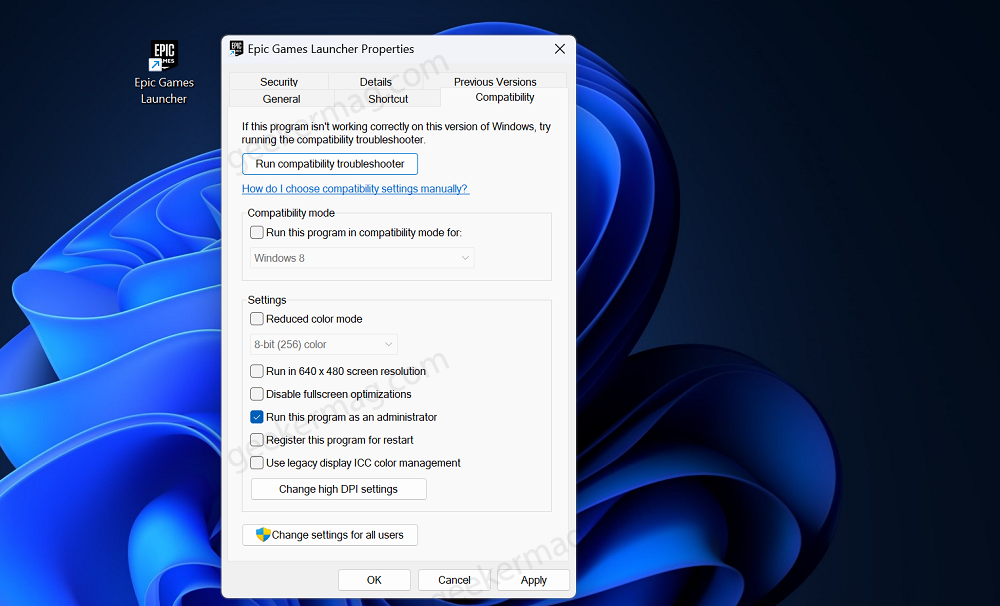
In case, you have deleted the launcher shortcut from the desktop, then you can find it here: C:\ProgramData\Microsoft\Windows\Start Menu\Programs
7. Clear Epic Game Launcher Cache
Corrupted cache files can often cause the software to malfunction. To clear the cache for the Epic Games Launcher, follow these steps:
Close the Epic Games Launcher and make sure all its processes are ended.
Navigate to the following directory on your computer: C:\Users<YourUsername>\AppData\Local\EpicGamesLauncher\Saved.
Here, locate “webcache” folder, right-click, and select Delete. In case, you find similar folders like webcache_4147 and webcache_4130, then delete them as well.
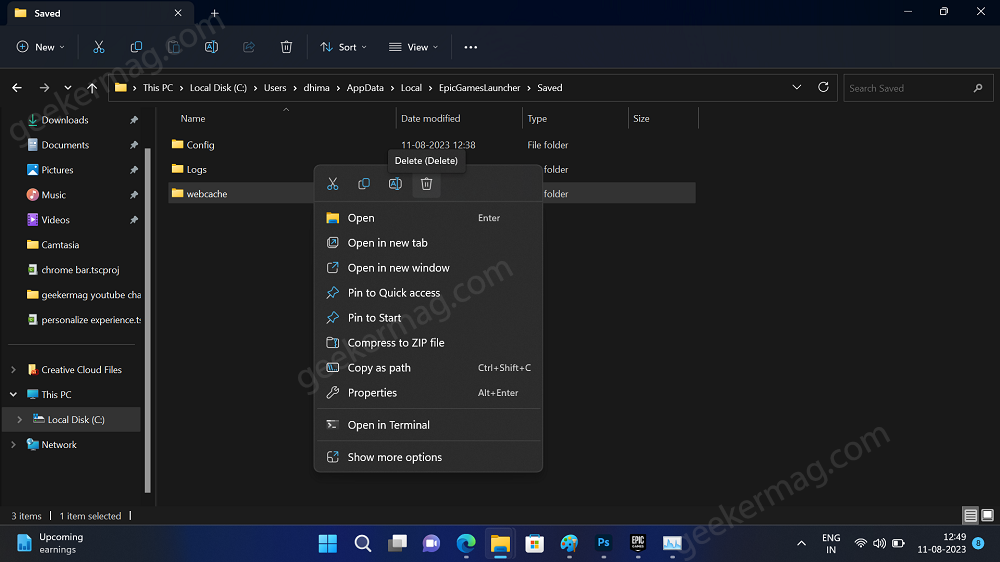
After that, restart the Epic Games Launcher.
8. Update Graphics Drivers
Outdated or incompatible graphics drivers can lead to launcher issues. Update your graphics drivers to the latest version compatible with your system. You can usually download drivers directly from the manufacturer’s website (e.g., NVIDIA, AMD, Intel).
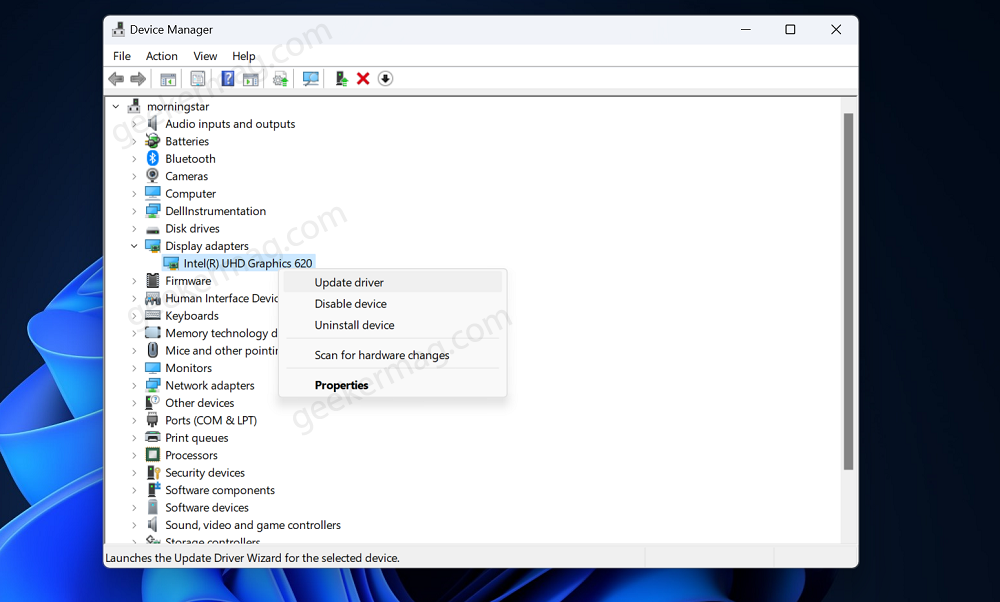
And using the instructions discussed here, install and update drivers.
9. Disable VPN or Proxy
If you’re using a VPN or a proxy server, it might interfere with the Epic Games Launcher’s ability to connect properly. Disable these services temporarily and try launching the application again.
10. Check Firewall and Antivirus Settings
Firewall or antivirus software may sometimes block the Epic Games Launcher from connecting to the internet. Temporarily disable these programs or add exceptions to allow the launcher’s traffic. Remember to re-enable these security measures after resolving the issue.
11. Verify Windows Time and Date Settings
Incorrect system time and date settings can cause SSL certificate errors, preventing the Epic Games Launcher from connecting securely. Ensure that your computer’s date and time settings are accurate.
Right-click on the Data and time on the taskbar and select Adjust date and time.
In the Settings page, toggle off Set time automatically and Set time zone automatically and then Set the date and time manually.
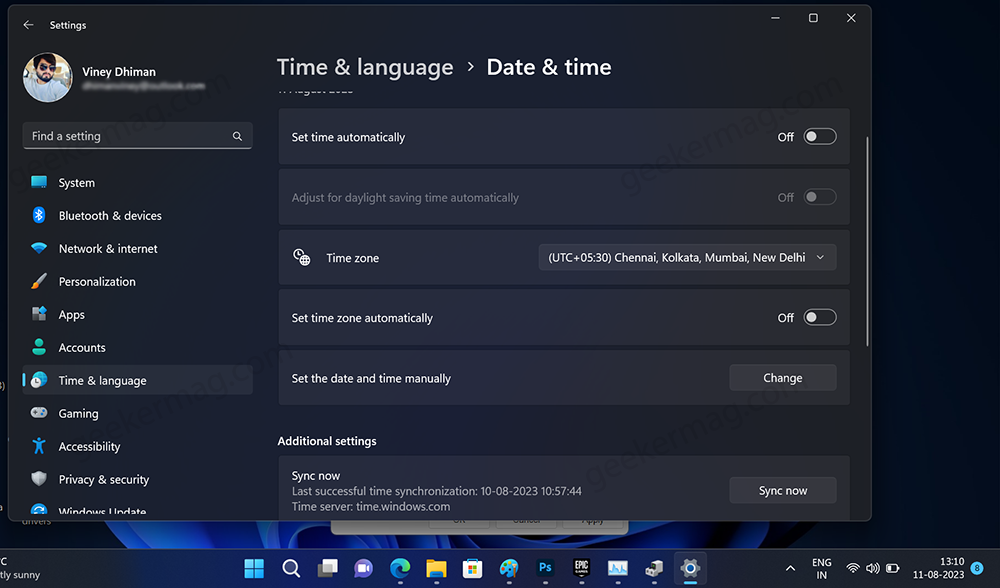
Also, click on the Sync now button listed under Additional Settings. This will sync the time with server.windows.com
After that, restart your computer and check if this fixes the issue.
12. Modify Epic Games Launcher Shortcut
Sometimes, adding specific command-line parameters to the launcher shortcut can help resolve compatibility issues. To do this:
Right-click on the Epic Games Launcher shortcut and select Properties.
In the “Target” field, add a space after the existing path and then add -OpenGL (without quotes).

Click “Apply” and then “OK.”
Launch the Epic Games Launcher using the modified shortcut and see if it loads properly.
13. Check for Updates
Make sure that both the Epic Games Launcher and your operating system are up-to-date. Outdated software can lead to compatibility issues and other problems. Here’s how you can do that:
Click on the Profile picture icon and select Settings from the menu.
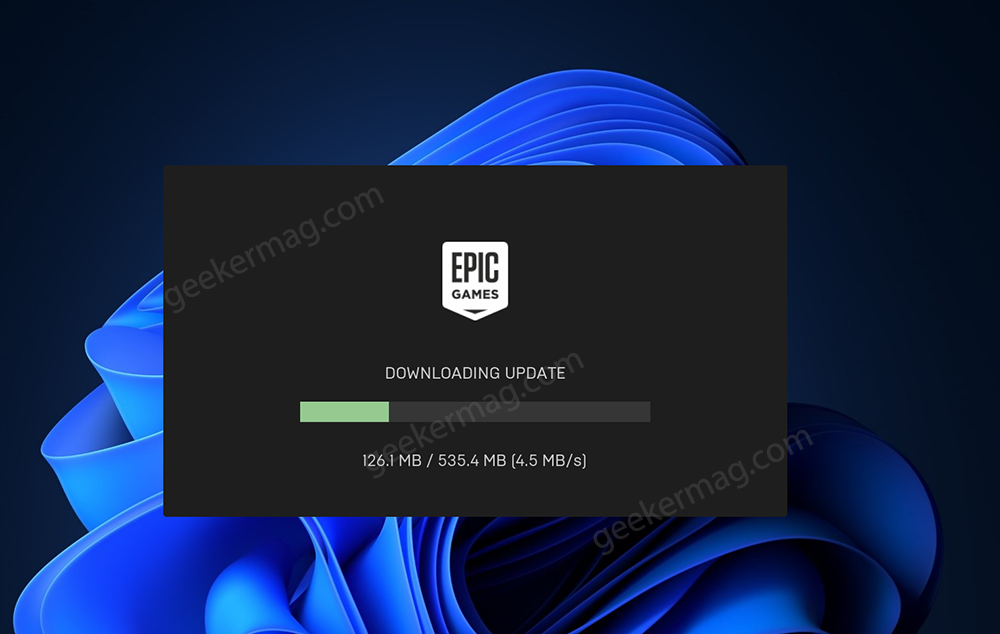
On the Settings page, if you see Restart and Update option, click on it. This will open the Epic Launcher update dialog, and let it download and install the update.
Once the installation process is complete, the launcher will open automatically.
14. Disable Fullscreen Optimization
Fullscreen optimization is a feature in Windows that can sometimes cause compatibility problems with applications. To disable fullscreen optimization for the Epic Games Launcher:
Right-click on the Epic Games Launcher shortcut and select Properties.
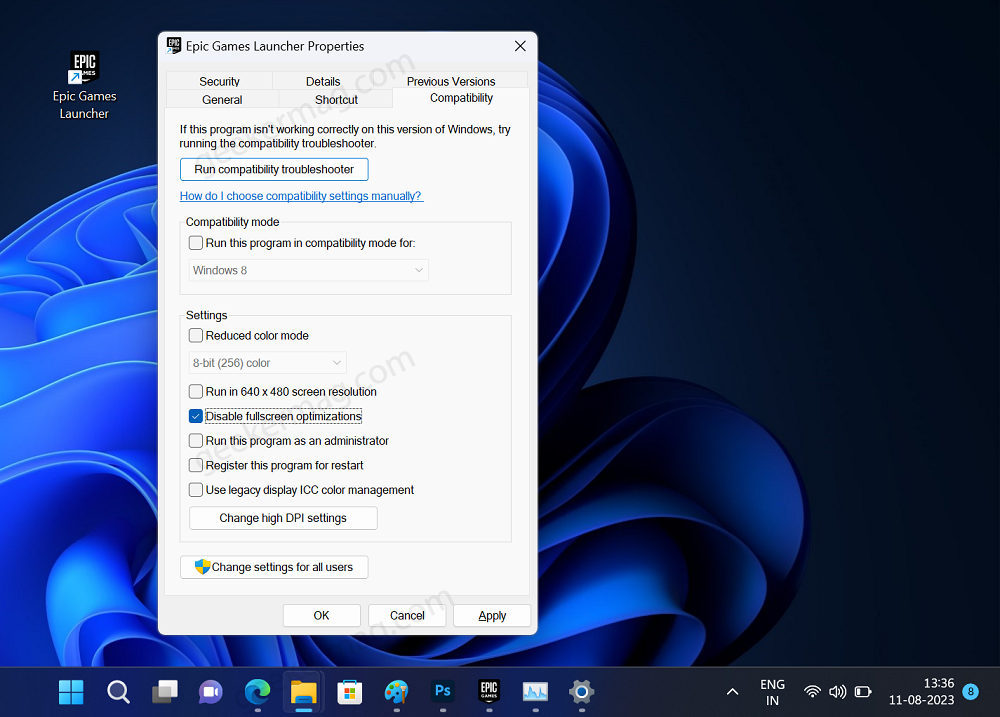
In the Properties window, you need to switch to the “Compatibility” tab, and check the box that says “Disable fullscreen optimizations.”
Click “Apply” and then “OK.”
After that, relaunch the launcher and check if the issue is resolved on it.
15. Adjust Display Settings
Unusual display settings, such as high resolutions or multiple monitors, can sometimes affect application behavior. Try adjusting your display settings to a lower resolution or using a single monitor to see if the launcher loads properly.
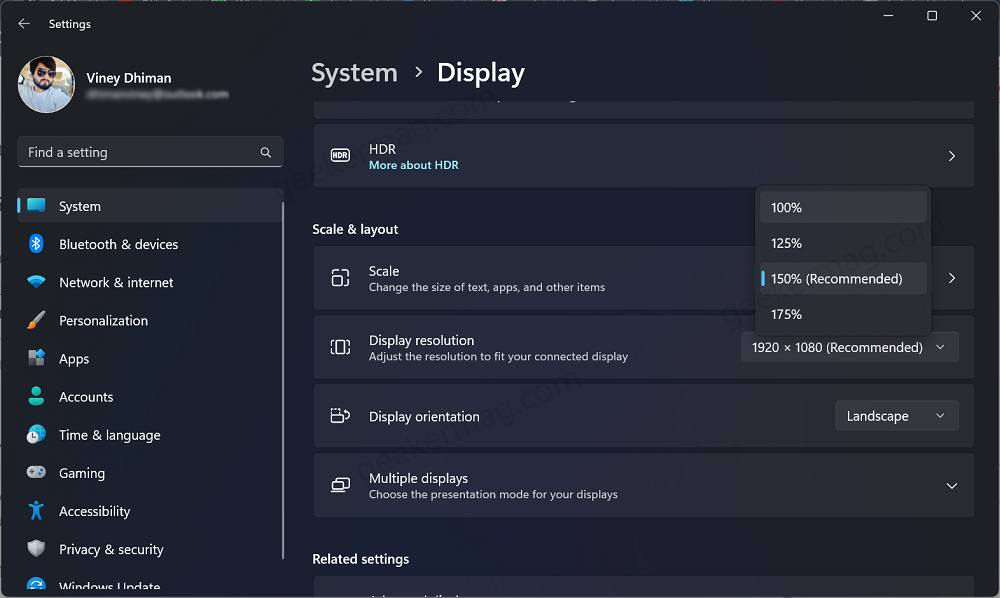
For example, if the Display setting is set to more than 100%, then change it to 100% and check if this fixes the issue. Here’s how you can do that, go to Settings > System > Display > Scale. Here using the drop-down set it to 100%.
After doing that, try to relaunch the game launcher and check if this fixes the issue.
16. Add Epic Games Launcher to Antivirus Exception List
If your antivirus software is overly aggressive, it might block the Epic Games Launcher. Add the launcher to your antivirus exception list to prevent this:
You can check your default antivirus settings and check for add exception setting and add Epic Game launcher in it. Or check this post here.
17. Uninstall and Reinstall Epic Games Launcher
If none of the above solutions work, consider reinstalling the Epic Games Launcher:
Uninstall the Epic Games Launcher from your PC. For that, go to Settings > Apps > Installed apps. On this page, locate Epic Game Launcher.
Click on the three-dot icon and select Uninstall twice.
After that, reboot your computer.
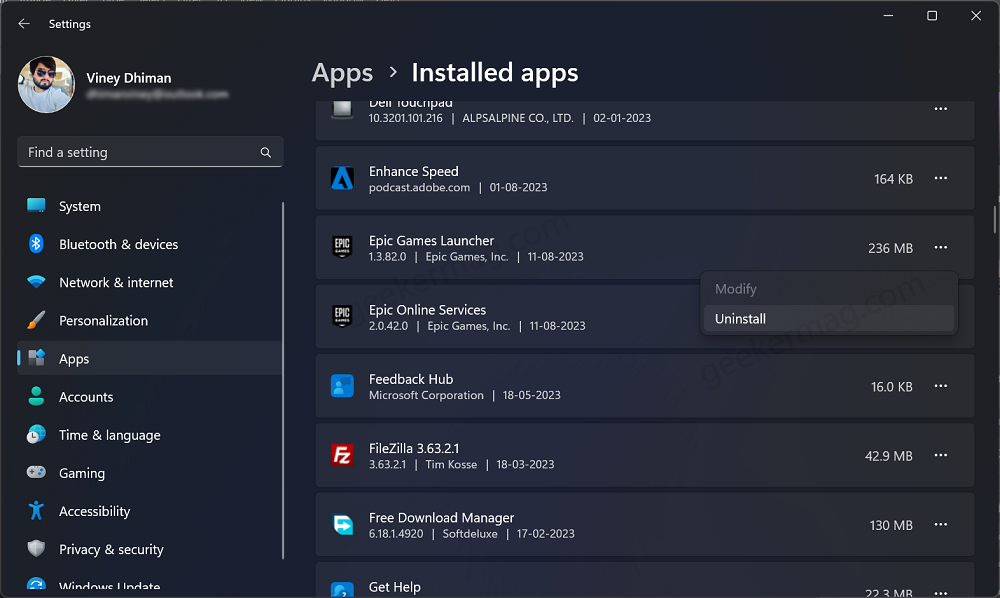
Download the latest version from the official Epic Games website.
Install the launcher again and check if it loads properly.
18. Contact Epic Games Support
If you’ve exhausted all troubleshooting options and the Epic Games Launcher still won’t load, it’s time to reach out to Epic Games’ customer support. Provide them with detailed information about the issue, the steps you’ve taken to troubleshoot, and any error messages you’ve encountered.
Conclusion
Encountering problems with the Epic Games Launcher not loading properly can be frustrating, but by following these systematic troubleshooting steps, you’ll increase your chances of resolving the issue and getting back to your favorite games.
Don’t forget to tell us which method assists you in fixing the issue. If you’re aware of any other solution feel free to share with us in the comments.
Frequently Asked Questions (Faqs)
What should I do if I can’t fix my Epic Games launcher not opening?
If you have tried all of the troubleshooting steps above and you are still unable to open the Epic Games launcher, you can contact Epic Games support for help.
Is Epic Down Right now?
To check if the Epic Games Store is down, visit the official Epic Games Status page or their social media channels for updates on server status.