A Few weeks ago, lots of users started reporting an issue where the HP Smart app started installing automatically on no HP machines running on Windows 11 and Windows 10 PCs via Microsoft Store.
Those users whose PCs are affected by this issue will see a new HP Smart app in the Start menu. Just like that:
If you landed on this blog post then you may be facing the same issue, right?
Fortunately, Microsoft released a KB5034510 also known as “Microsoft Printer Metadata Troubleshooter Tool December 2023” that helps in fixing auto installing of HP Smart app on Windows 11 and Windows 10 PCs.
Fix: HP Smart App auto installing on Windows 11/10 on non HP-machines
Here’s how you can use KB5034510 update or Microsoft Printer Metadata Troubleshooter Tool December 2023 to fix the issue
First of all, you need to head over to this page:
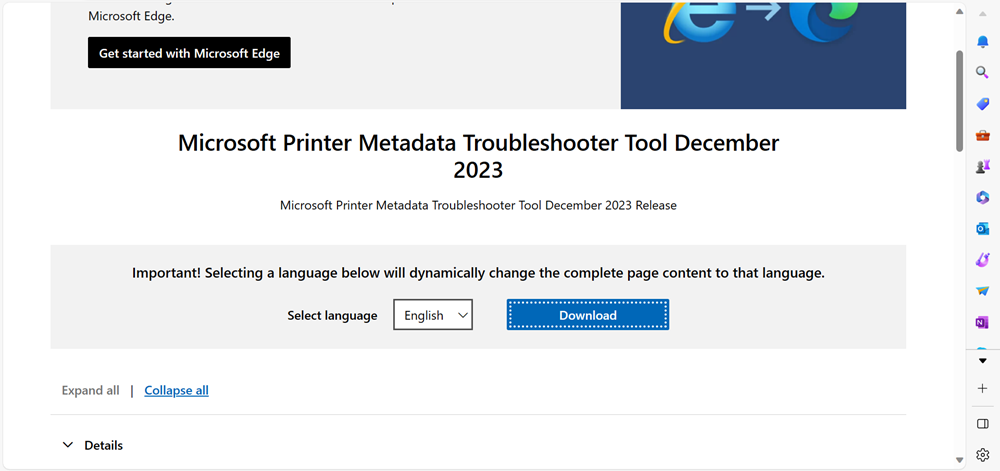
Click on the Download button and this will show the update for different device architecture type. Check the box for the tool and then click Download.
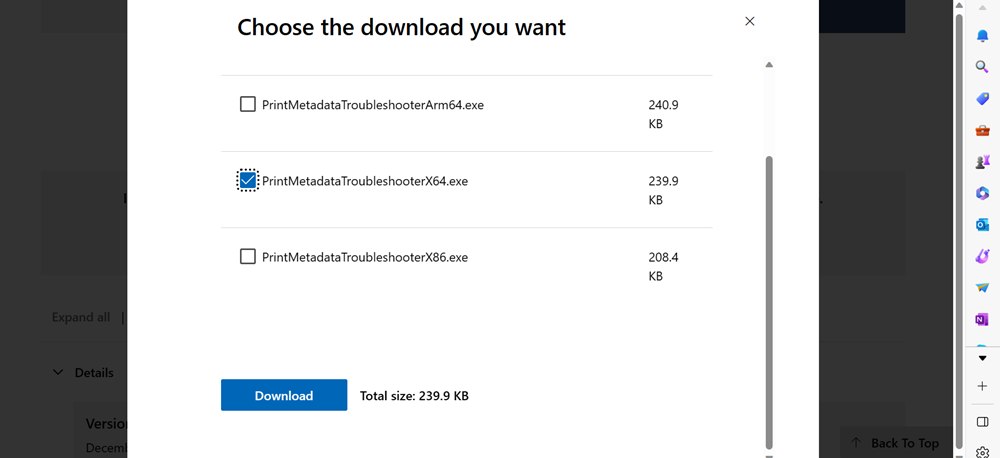
I will download “PrintMetadataTroubleshooterX64.exe” because my PC is 64-bit based running Windows 11, so I will download the 64-bit version. So whether you own an arm 32-arm64 or 32-bit machine, download the tool depending on your PC architecture
You can’t install this update like other updates released by Microsoft. So follow the steps discussed below as instructed by Microsoft
Click on the Search icon, type cmd, and when the same app appears in the search results, click Run as Administrator.
In the opened command prompt, type cd /d “[path_to_downloaded_tool]” and then press Enter.
In my case, I have downloaded the file to the Downloads folder, so this is the command I need to execute:
cd /d C:\Users\dhima\Downloads\In the above command, dhima is my PC username name, you need to replace it with yours and Downloads is the folder, you need to replace it with a folder where you have downloaded the update file.
After executing this command, the particular directory will be selected, you need to type the name of the file appropriate for your device from the list below (for instance PrintMetadataTroubleshooterX64.exe) and then press Enter. It could be xxxxxX86, arm86 or arm64
Executing this command will run the tool.
The tool will return the message Troubleshooter completed successfully on devices where incorrect printer information was found/fixed. Or, it will return the message Troubleshooter not applicable since metadata package not found on devices that are not affected.
As simple as that!
You need to keep in mind it may take a couple of hours after the installation of the tool completes to before this issue is resolved completely
So why don’t you try this solution on your affected PC and let me know in the comments if this fixes the issue or not?






