The following blog post has a working solution to fix Intel Unison Stuck in the “Connecting to Phone” screen on Windows 11 PC.
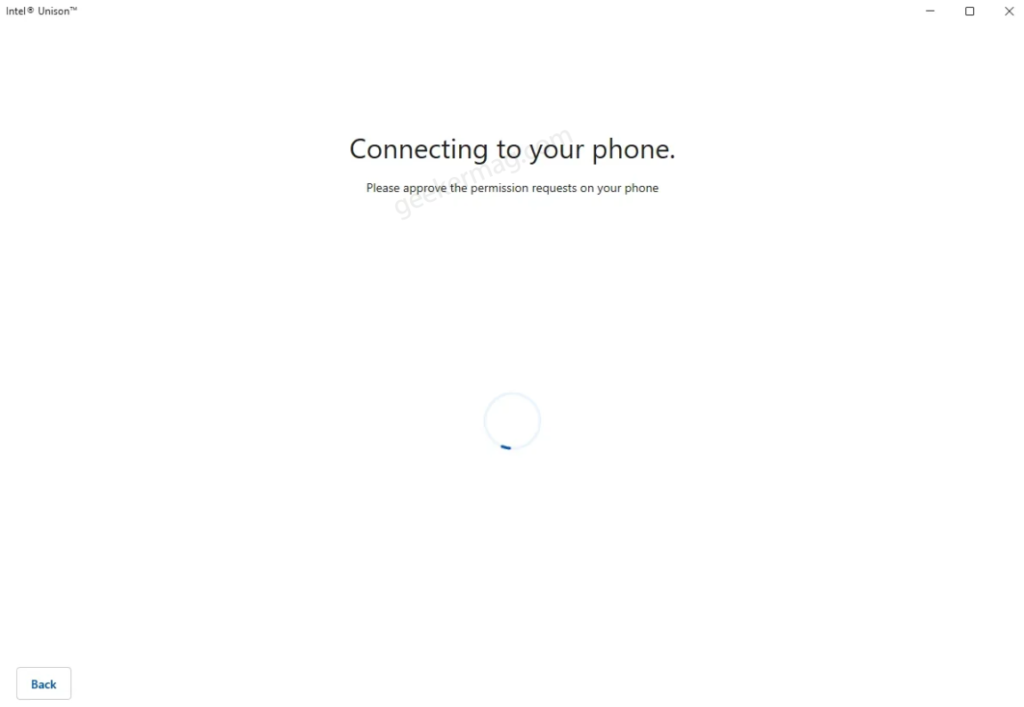
Connecting Android and iPhone to Windows 11 PC using Intel Unison is super easy. Although, the whole process hardly takes 2-3 minutes some users struggle to connect their phone to PC using the same app.
According to reports from affected users, when they’re following the setup process, it is stuck at a “Connect to your phone” screen and suggests “Approve permission request on the phone“. As shown in the following screenshot:
So what’s the reason behind this issue? Usually while linking a Phone to PC using the Intel Unison app, it asks for various permissions on the phone that users have to accept to complete the setup. Most of the time, users unwilling miss to grant these permissions and a stuck on connecting screen.
Intel Unison Stuck in ‘Connecting to Phone’ in Windows 11 PC
If you landed on this web page, then it’s highly possible that Intel Unison is not connecting or not working on Windows 11 PC or you’re facing a similar issue. Right?
The good thing is that affected users can easily fix unable to connect Phone to PC using the Intel Unison app issue. So without further delay, let’s find out the solutions:
Your PC and Phone don’t meet the minimum requirements
For the connecting phone to PC using the Intel Unison app, you need to fulfill some requirements set by Intel which are listed below:
- Your PC must be powered by a “12th or 13th-Generation Intel Evo CPU“
- Connect both Android 9 or above and iPhone iOS 15 with Windows PC
- Works with Windows 11
If your PC or phone fails to fulfill these requirements, then it’s highly possible that you will face connectivity issues during the setup process.
Fails to Allow Permission
During the setup, you need to provide the Intel Unison app various permissions and if you fail to grant even a single permission, then you will connectivity issue.
Pair Phone and PC via Bluetooth
The majority of affected users claim that they manage to fix the connectivity problem by pairing phones and PC via Bluetooth. So you can try it as well:
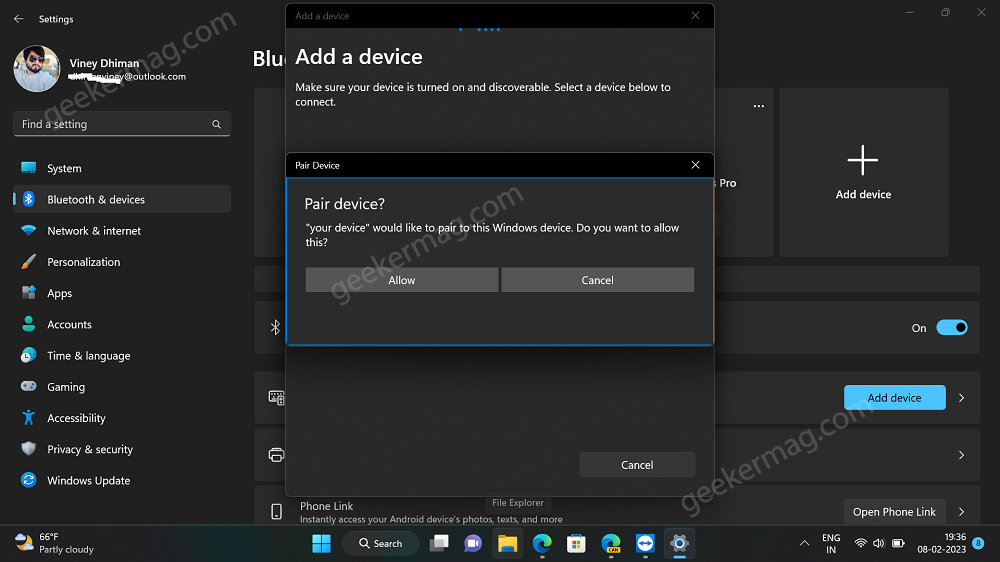
- Turn on Bluetooth on both Windows 11 PC and Phones (It could be iPhone and Android).
- Launch the Settings app in Windows 11, and then Switch to Bluetooth & devices.
- On the right side, click on the Add devices options.
- In the “Add a device” dialog box, you need to select the Bluetooth option.
- PC will start looking for available Bluetooth devices, once your phone appears in the results, select it. It should then attempt to connect the Phone to PC. After clicking allow your phone and pc should connect.
Note – You can perform this step from your Phone as well.
In case, your phone is paired by Bluetooth already, then try to disconnect bluetooth and connect again, restart both the apps on phone and laptop. Eventually I got it to work.
Setup Intel Unison again
If nothing works, then I suggest you to repeat the setup process again. For that, uninstall Intel Unison app from both Windows 11 PC and Android or iOS device.
After that, follow the instructions discussed below in the video:
So this is how you can fix Intel Unison Stuck in ‘Connecting to Phone’ in Windows 11 PC.





