Those users who own a PC, especially gamers having an NVIDIA Graphic card have to keep their NVIDIA Control Panel up-to-date is essential. NVIDIA graphics help them to optimize their gaming performance and enhance the experience.

Although downloading and installing NVIDIA Drivers is super easy. There could be a situation when NVIDIA Drivers Download fails while downloading, especially when you’re downloading NVIDIA Geforce drivers.
One of the most common reasons behind this error is a corrupted driver package or networking issue. Fortunately, there are some ways to fix it;
If you’re also having trouble downloading NVIDIA GeForce Experience and not sure what to do, then don’t worry, we’ve got you covered!
Fix NVIDIA Drivers Download Fails in Windows 11
In today’s blog, we will explore some working methods to fix the NVIDIA GeForce Experience driver download failed error in your Windows 11. Here are some top working ways you can implement to fix this error in your Windows 11:
1. Test Network Connection
One of the common reasons behind the NVIDIA drivers’ download failure is the internet network issues. If your internet connection is lost or not working properly, and you tried downloading the NVIDIA drivers, then you may get this error. Here’s how you can check whether the internet is an issue:
Open your preferred browser on your desktop.
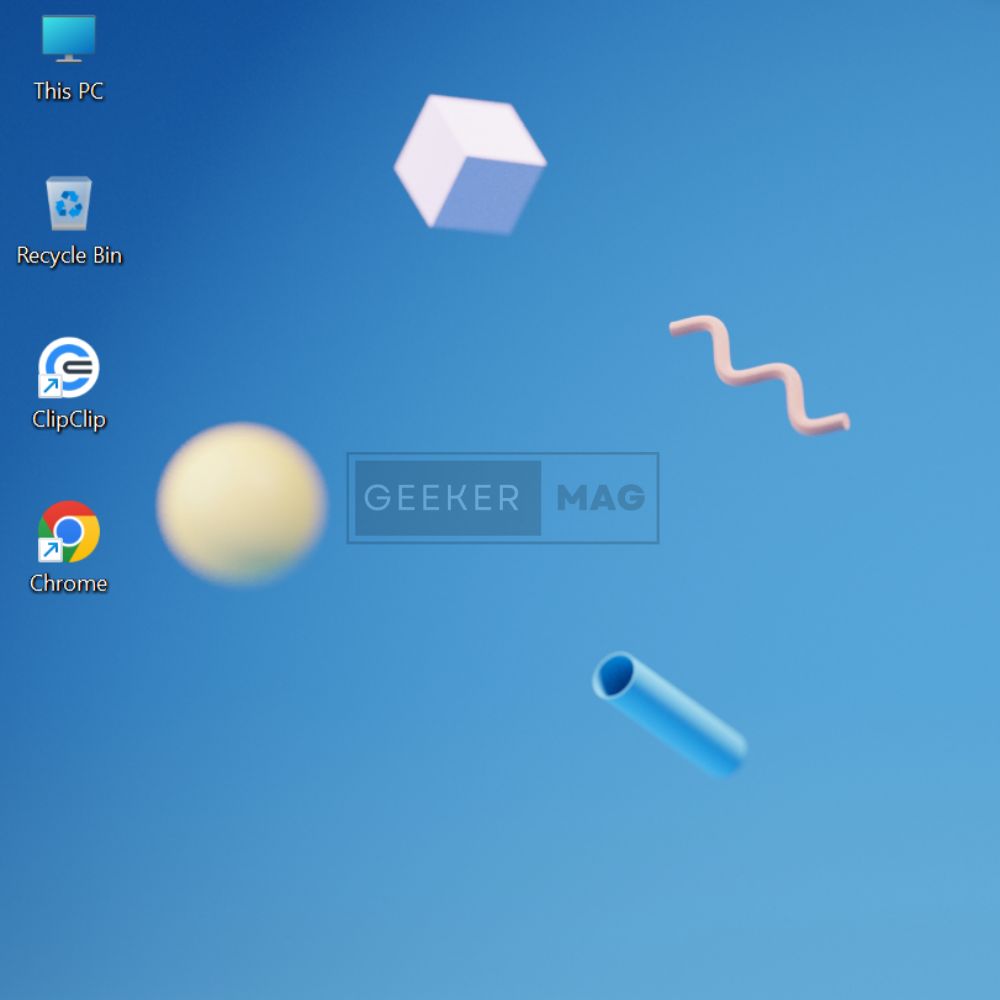
Go to any trusted internet speed test platform such as SpeedTest.
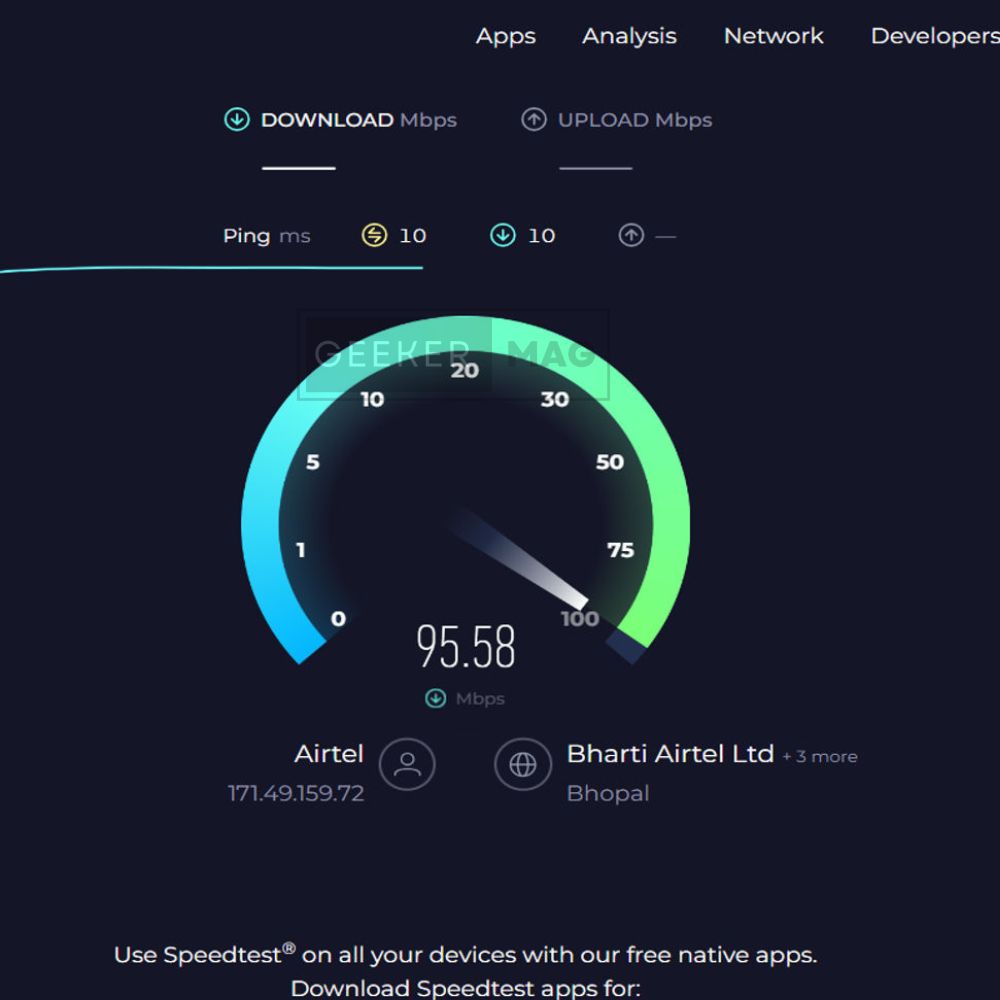
Click on “Go” and check your internet download/upload speed status.
Once you find the internet speed stable then check, if this doesn’t resolve the issue then proceed to the below methods.
2. Reinstall NVIDIA GeForce Experience
In some cases, the issue is in the downloaded file or not installed properly and if any method didn’t work, then it’s better to reinstall it. This is the most preferred method that helps gamers to resolve this error quickly. Follow the given step-by-step process to reinstall the NVIDIA GeForce Experience:
Click on the Windows Icon, type Control Panel, and open it.
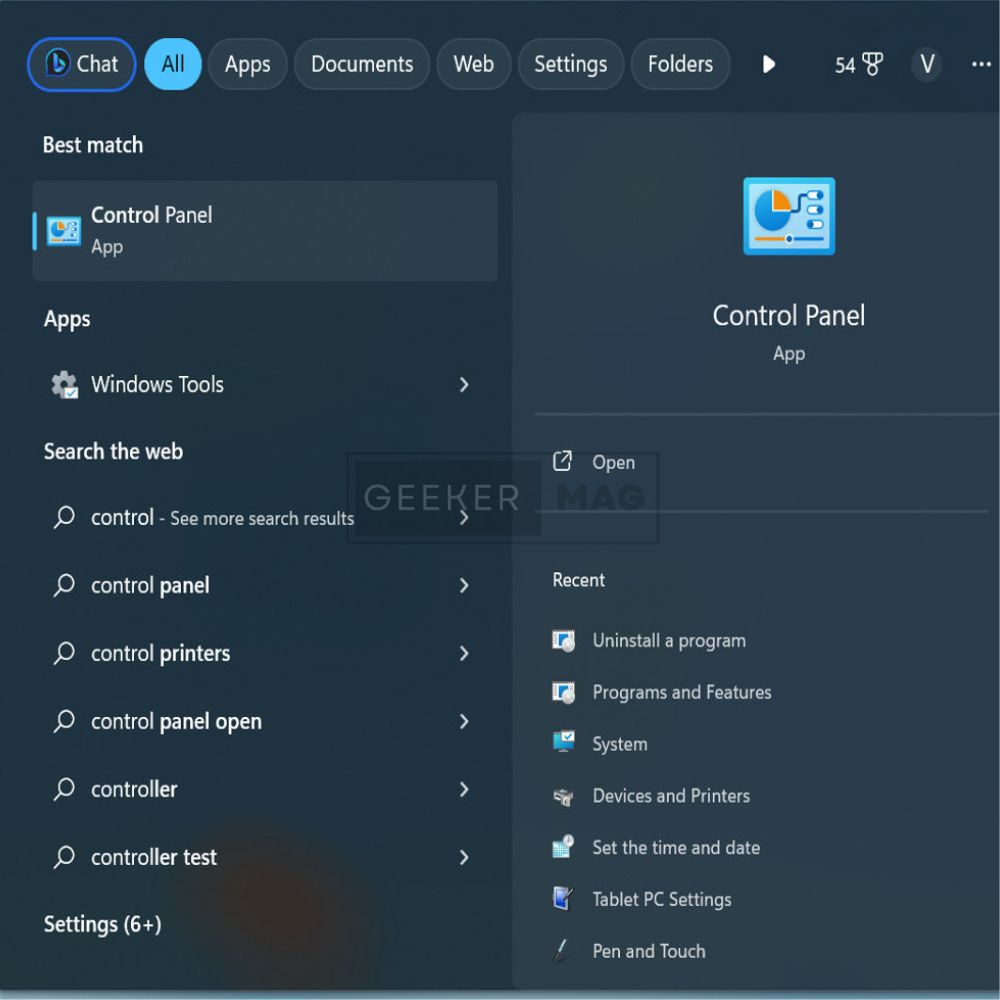
Navigate to Uninstall a Program under the Programs.
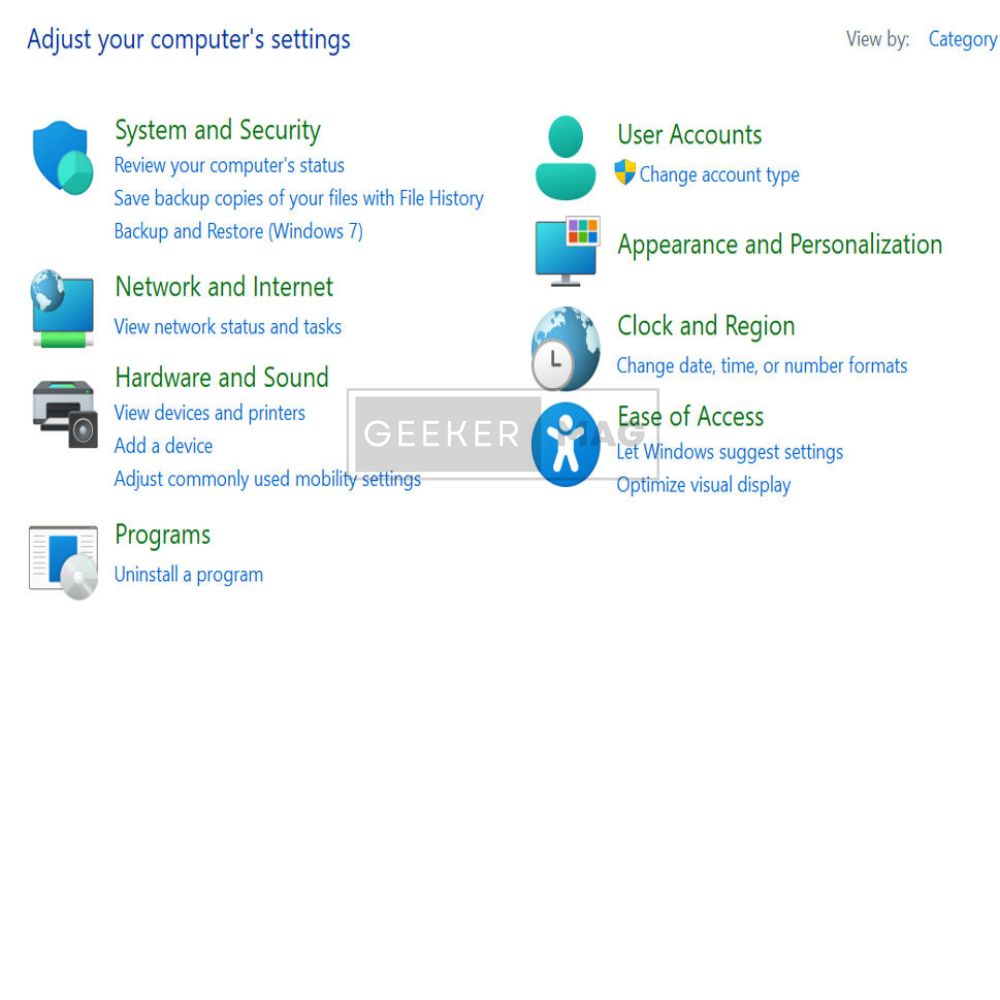
Scroll down to “NVIDIA GeForce Experience“, right-click on it, and “Uninstall” it.

You’ve successfully uninstalled and are ready to reinstall the Nvidia Control Panel in your Windows.
Note: In order to reinstall the NVIDIA drivers, make sure you’re downloading the compatible version with your System. You need to find your graphic card model to download the compatible version.
Go to “System Information” under components and click on “Display” to check the number.
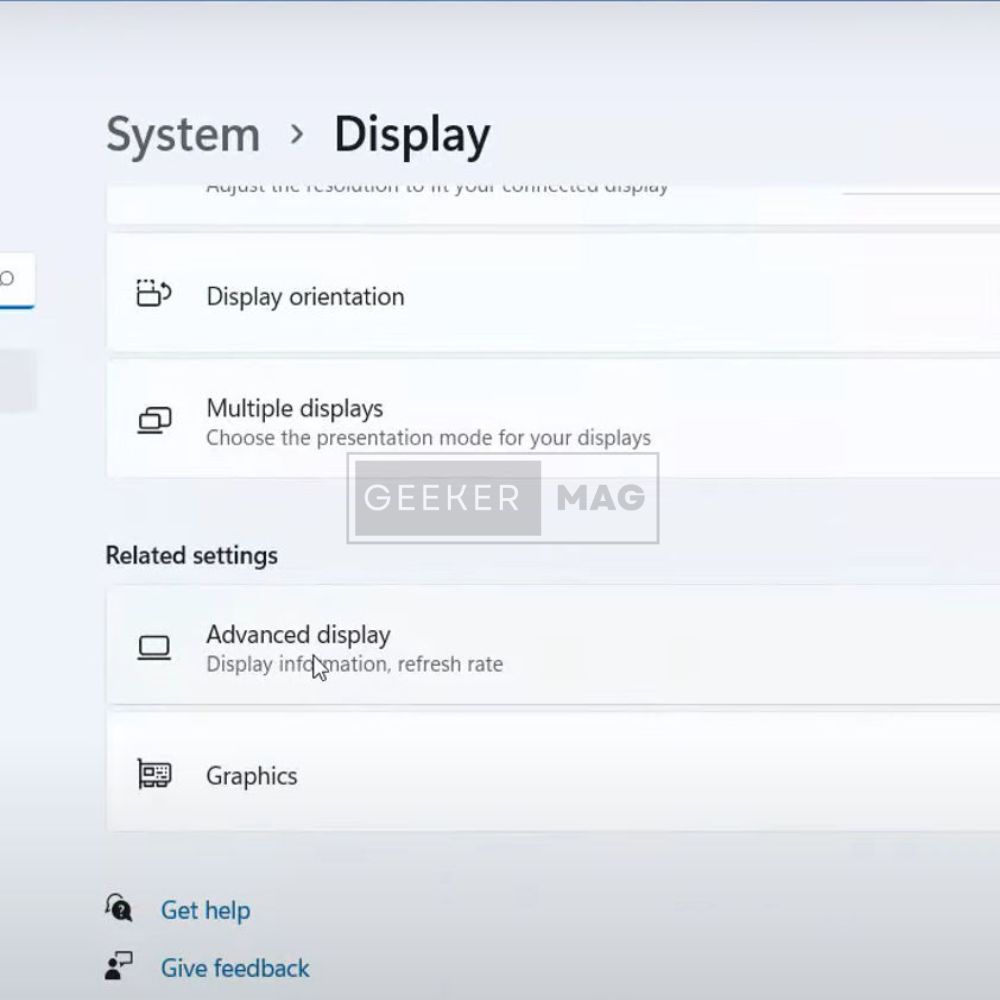
Visit the “NVIDIA Drivers Download” page on your desktop.
Once you reach the “NVIDIA drivers download official page,” enter the details based on your Windows version, correct the graphic card, and click on Search.
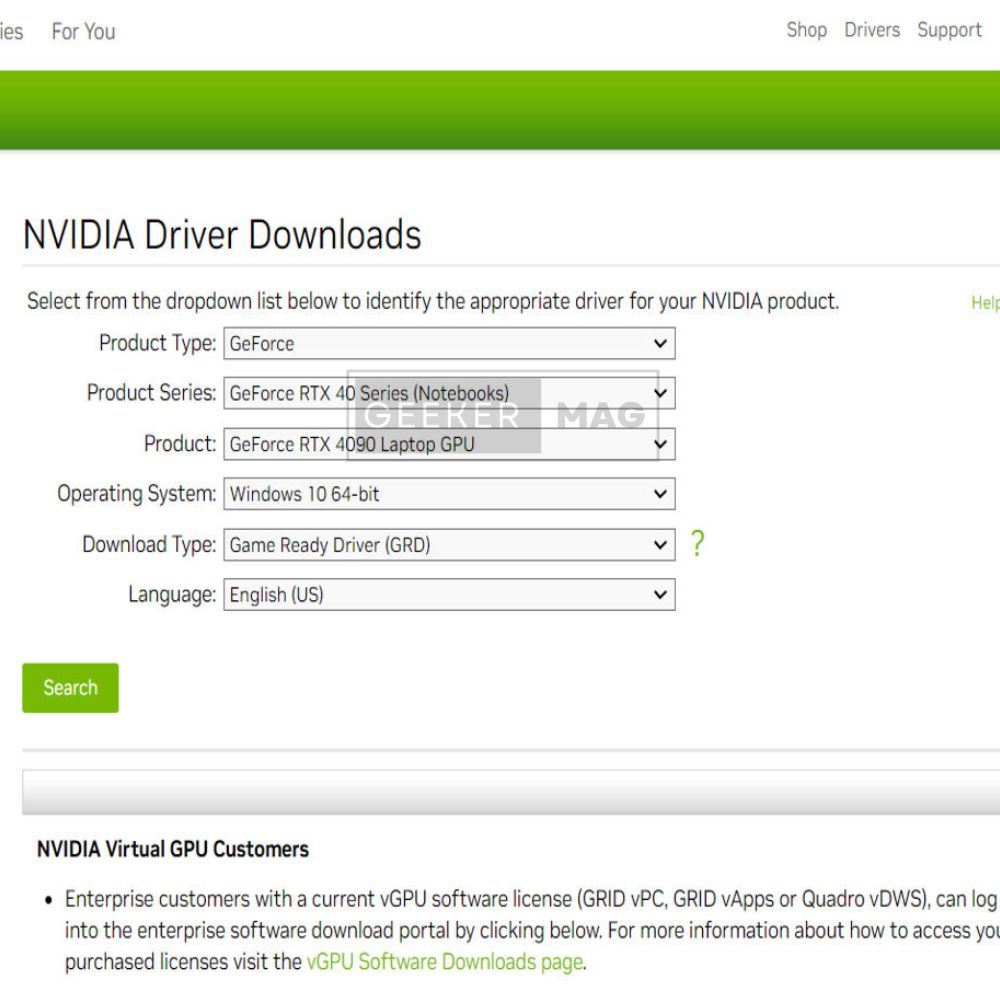
Now, click on ‘Download’ to download the most suitable driver for your Windows.
Once it’s downloaded, then restart your System and reinstall to check if the issue is fixed.
3. Run GeForce as Admin
Sometimes the issue occurs when the application is not getting all the authorized access while running on the System. So make sure you’re running an application as an admin. Follow the steps below:
Go to Windows search and type “NVIDIA GeForce Experience” application.
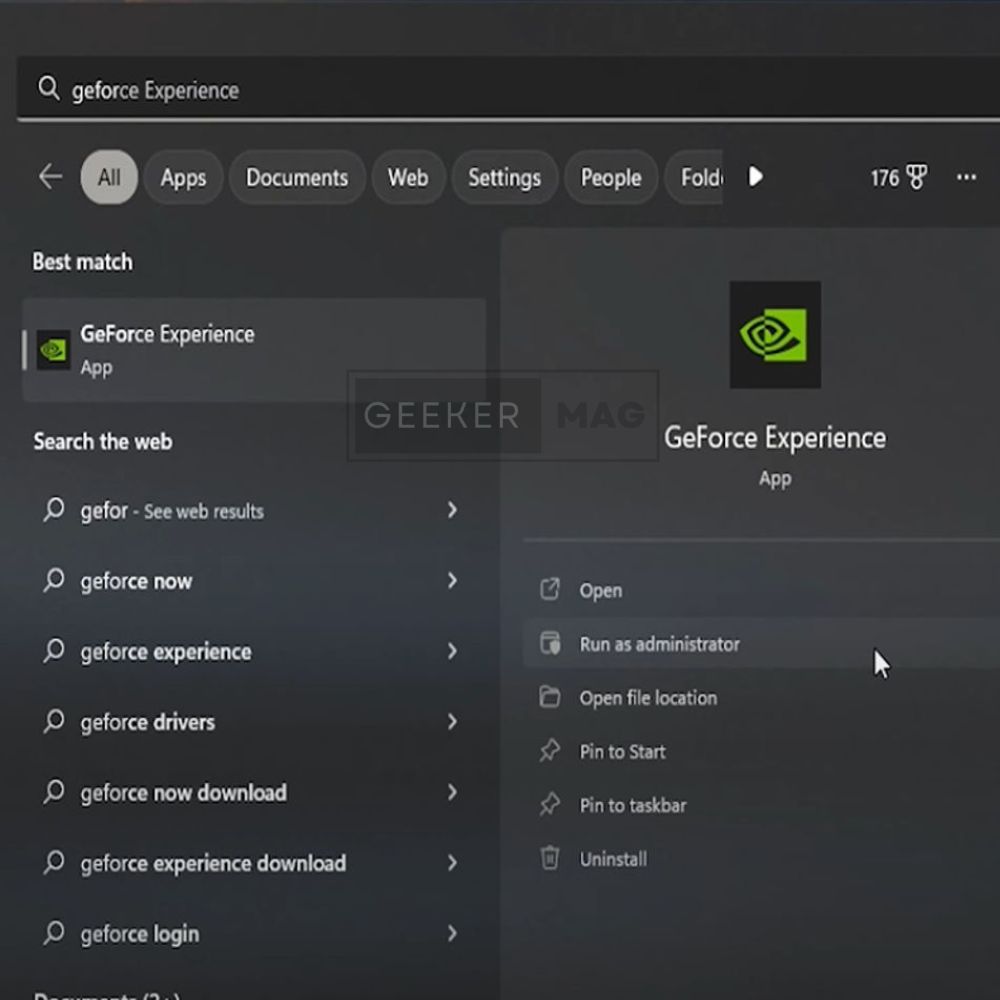
Right-click on it and select “Run as Administrator“.
Now, you’ve authorized access and all necessary permission to run and update the NVIDIA drivers without any issues.
4. Check System Storage
Running out of Storage is another bigger reason for NVIDIA downloading drivers failing because of insufficient Storage to download new files. Here’s the way to check and resolve your system storage issue to fix it:
Click on Windows > Settings.
Navigate to System and click on Storage.
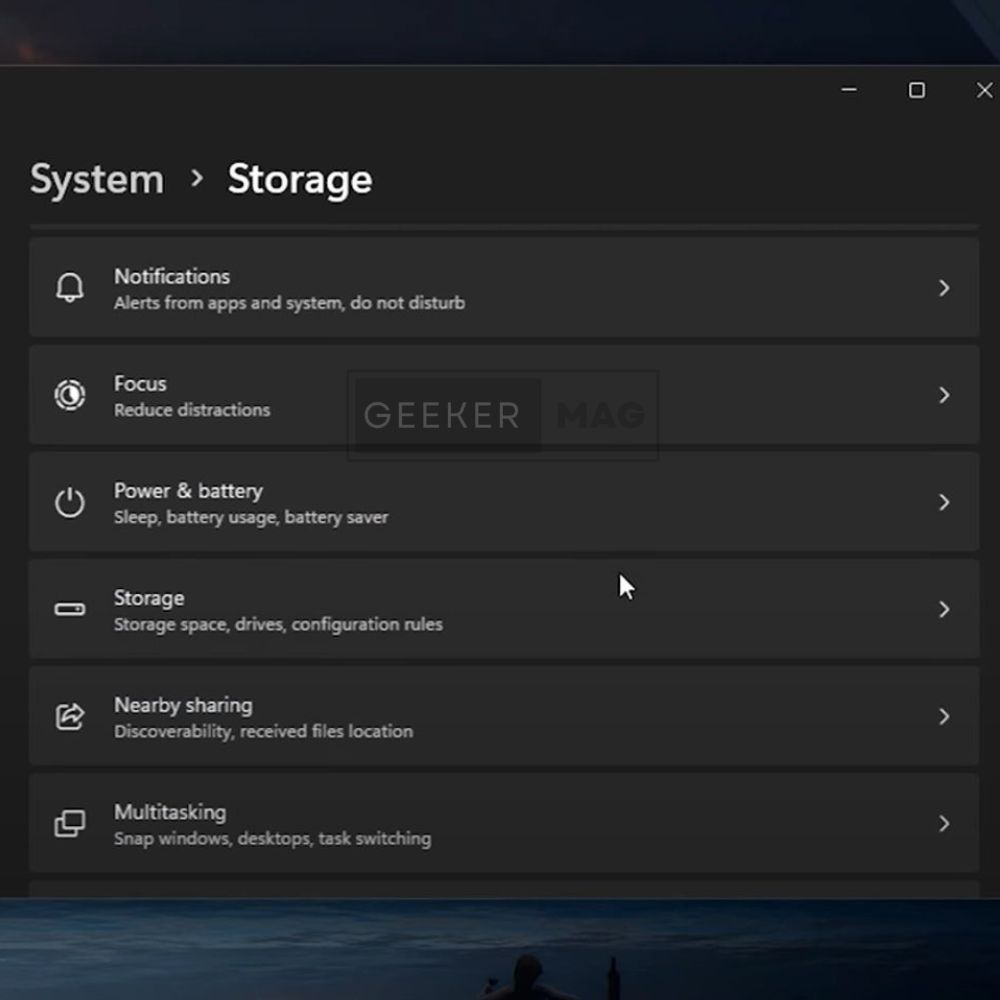
Now, you’ll see the Storage used and available in your System.
To free more space, go to Temporary Files, tick all options, and click on “Remove Files“.
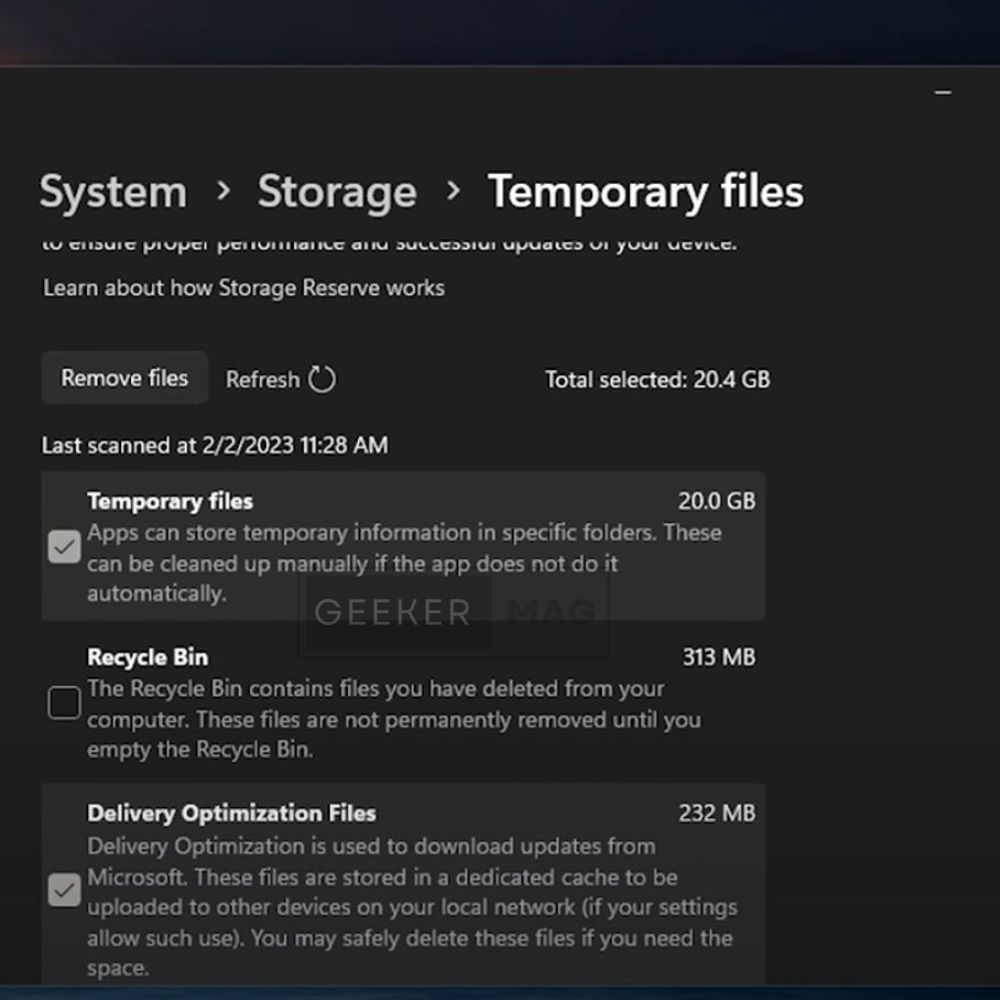
After cleaning the Storage, Reinstall the application and check if the issue is fixed.
Wrapping Up!
These are the four best working methods that help you fix the “NVIDIA drivers download failed” error in Windows 11. We hope these methods will help you to resolve the issues and download NVIDIA drivers successfully in your System. Now, it’s your turn to pick a method, implement it in your System, and drop your comment on which method works for you.
Frequently Asked Questions
Q.1 Why do my NVIDIA drivers download fail in Windows?
There are various reasons that stop NVIDIA drivers from downloading into your System, including storage issues, antivirus, compatible version, or internet issues.
Q.2 Is Windows 11 Compatible with an NVIDIA graphics card?
Yes, Windows 11 is absolutely compatible with the NVIDIA graphics card. You can prefer the NVIDIA GeForce RTX 4090 which will run smoothly in your System.
Q.3 If I uninstalled NVIDIA drivers then would my system display stop working?
No, there’s no effect on your system display after uninstalling the NVIDIA drivers.
Q.4 How to check my System GPU?
To check the GPU in your System go to Windows Settings > System Information > Components > Display. Here you find your System GPU.
Q.5 Is an NVIDIA graphics card important?
NVIDIA graphics cards will help your System to enhance the gaming performance and experience much faster and smoother.





