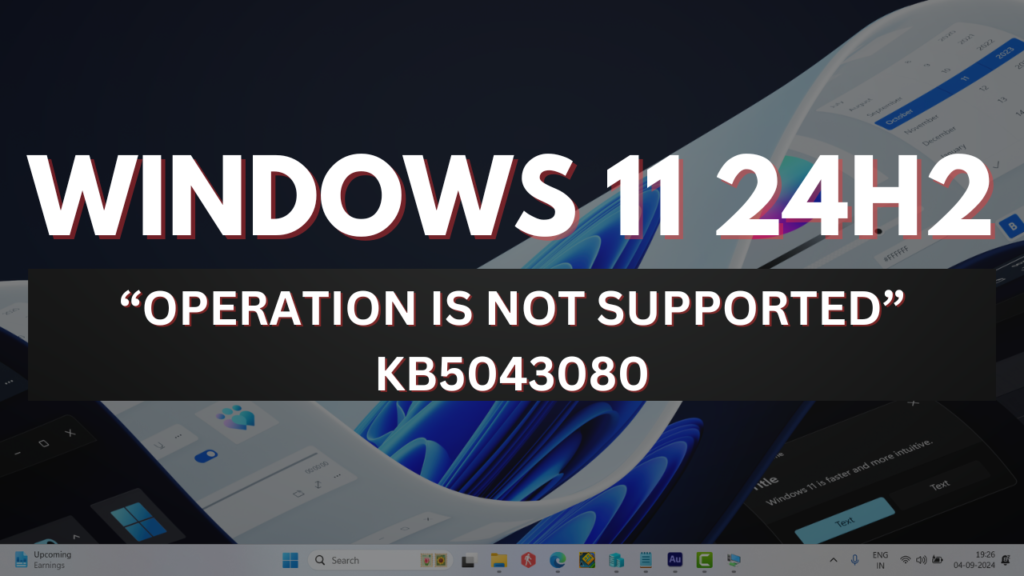Microsoft introduced Checkpoint updates in Windows 11 24H2 to make updates smaller. If you have installed Windows 11 24H2 and the latest checkpoint update on your PC, then you may encounter the frustrating “Operation not supported” error when attempting to install a cumulative update using an MSU package.
This problem is particularly common after updates like the September 2024 update KB5043080 (the first checkpoint update), especially when using Feature on Demand (FoD) or Language Packs (LP) installed from local sources.
In this article, we’ll explain what causes this issue and provide step-by-step solutions to get your system back on track.
What Are Checkpoint Updates?
Checkpoint updates are cumulative updates that serve as a baseline for all future updates on your system. For instance, after installing the September 2024 checkpoint update (KB5043080), future updates depend on it to function properly. However, issues can arise if you’ve installed FoD or LPs from an on-premises resource without being connected to Windows Update (WU) or Windows Server Update Services (WSUS).
Why Does the Error Occur?
The error happens because the FoD or LP installed from a local source can’t be updated without access to Windows Update or WSUS. If you try to install a newer cumulative update by double-clicking the MSU package, the installation fails with the “Operation not supported” message. Fortunately, there’s an easy fix for this issue.
Solution: Reinstall Checkpoint and Latest Updates
To resolve the “Operation not supported” error, you’ll need to reinstall all cumulative updates from the checkpoint update and the latest update. Here’s how:
Step 1: Download the MSU Packages
Search for the Checkpoint Update:
Visit the Microsoft Update Catalog and search for the relevant checkpoint update (e.g., KB5043080 for September 2024). Type the KB number in the search bar and hit “Search.”
Download the MSU Files:
Choose the appropriate file for your device’s architecture (x64 or ARM64).
Download all required MSU files for the checkpoint and latest updates to a dedicated folder, such as C:\Packages. Make sure this folder only contains the downloaded MSU files to avoid any conflicts during installation.
Step 2: Install the Updates
You can install these updates using one of two methods: manually or via the DISM tool.
Method 1: Manual Installation
Go to the C:\Packages folder where you saved the MSU files.
Double-click each MSU file, starting with the earliest update.
Install each update one at a time until the latest cumulative update is installed.
Method 2: Using DISM Tool
For a more automated approach, you can use the Deployment Image Servicing and Management (DISM) tool. Here’s how:
Open Command Prompt as an administrator.
Use the Add-WindowsPackage command to install each MSU file from the folder. For example:
DISM /Online /Add-Package /PackagePath:C:\Packages\update.msuRepeat this process for each MSU file in the correct order.
By following these steps, you should be able to resolve the “Operation not supported” error and successfully install cumulative updates on your Windows 11 device.