Some users reporting that Windows 10 detecting the wrong location. If you made upto this blog post, then chances are you also experiencing the same issue.
One of the regular readers discussed with us that Windows 10 apps including Microsoft Edge, Weather app, Maps, and others that use location service think that he’s in Phoenix, Arizona. However, he’s located in Nova Scotia, Canada. (Different users reporting about different locations)
Apart from that, if he’s using Non-Microsoft products let’s say Firefox or Chrome to look at Google or even Bing Maps, then those programs can get my right location.
Fix – Windows 10 Detecting the wrong location
Although reasons are unclear why this weird thing happening with Microsoft product. In this blog post, we decided to cover the possible solutions that affected users like you can use to fix the issue:
Launch Settings app and then click on Privacy. On the left side under Apps permissions, select Location.
On the right side, you need to make sure following things:
Check list one
Head over to “Allow access to location on this device.” and “Allow apps to access your location” Make sure the location for your device is turned on.
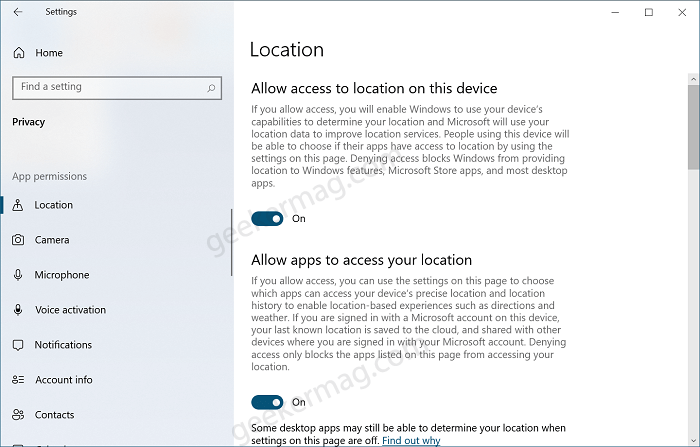
Check list two
After that, head over to “Choose which apps can access your precise location“. Here, you will get a list of all the apps using locations.
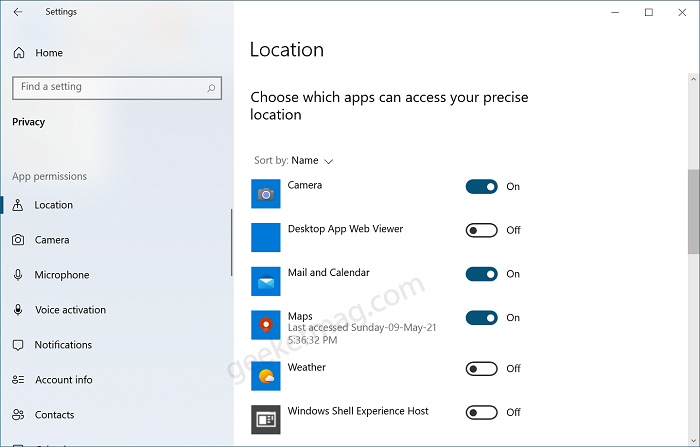
Here, you need to make sure that all the apps that showing wrong locations is turned ON. As a cheat, even if the options for the desired app are turned ON, turn it OFF yourself and then turn it ON again.
Check list three
Head over to Default location section and then click Set Default button.
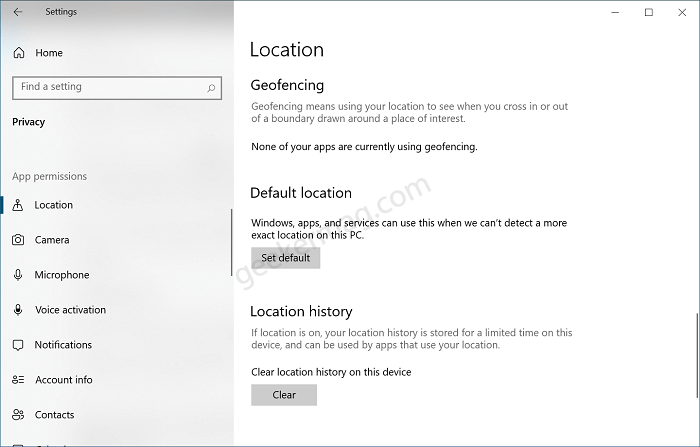
Doing this will open the Maps app. Here, you need to click on Show my location (round) icon available on the right side.
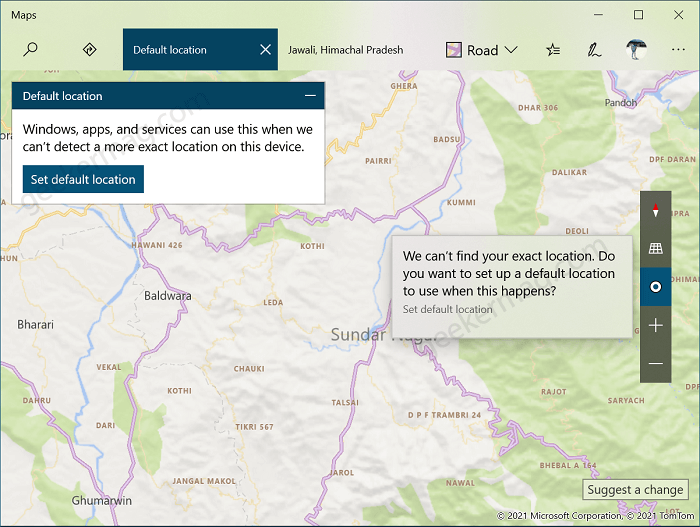
If you see an error message, we can’t find your exact location. Do you want to setup a default location to use when this happen. Here on this screen, click on the Set default location button.
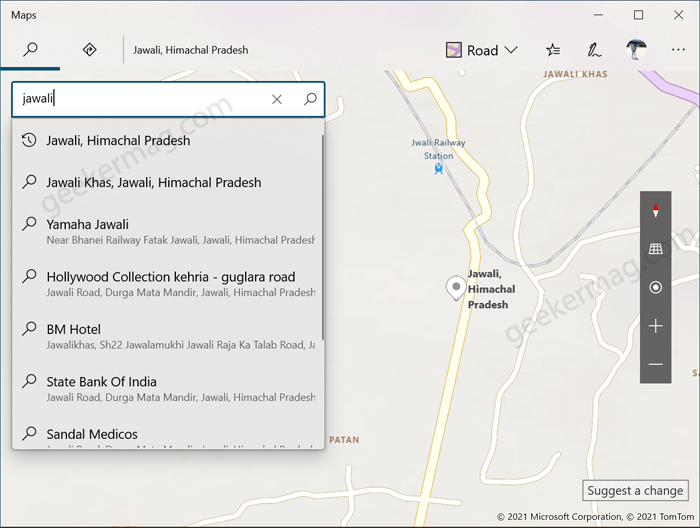
In the Search box, instead of selecting Detect my location, type the location manually. Doing this will start showing the current location.
Once done, you can try to detect the location automatically and this will Maps will start detecting your exact location.
We’re updating this blog post..
Why don’t you try this method and let us know if this help you. If you know any other solution, then feel free to share with us in the comments.






7 Comments
There’s a version of this issue that happens when the user moves. I’m 99.99% sure that Windows only uses your public IP to determine your location ONCE and then associates that location with your router’s MAC address or the SSID you’re on. Consequently, if you move but take your router with you, it will still think you’re at your old address. In my case I moved from north Louisiana to central Tennessee, but kept my AmpliFi Instant mesh system (new modem, same router) and Windows remains convinced I’m at my old address. Public IP is not the issue, I’m with a different provider who didn’t even have service in my old location. If I geolocate my public IP it comes up with Georgia, which is still wrong, but about 400 miles closer to correct. I’ve submitted a bug report and searched and searched, and haven’t found a way to break that router location link.
@Noah Erickson I am having this exact issue. I moved and kept my router and now my old home address is always displayed as my current location. The worst is that google maps then also uses this wrong location.
I moved from So Calif to North Texas. I did NOT bring my router. I have a, new small local ISP, and new internet equipment only the laptops, one Win 10 and one Win 11 came with us. All of windows and Google still think we are still in So Calif. I have tried all the “Fixes” I can find in the internet, NO help……
My router was never in Columbus OH yet that is where Windows 11 thinks I am located despite changing the default location to a Ann Arbor Michigan.
This solution does not work – maps says it cannot find my address. What a stupid app
have done everything POSSIBLE to change location for this computer. i specifically ordered this dell refurbished windows 10 computer for a remote position and cannot bypass the location requirements on the diagnostic test run by the company. complete waste of money and i do not recommend ordering a windows computer ever
Late 2023/early 2024, Windows 10: The ‘Location’ screen doesn’t look like this anymore; it only tells you to choose your location yourself. Even if I have the correct country selected (Sweden, in this case), the clock still thinks I’m in Asia.
Windows is getting more useless by the day