Sometimes you want to change app recommendation settings on your Windows 11 PC. Maybe you want to set the operating system to download apps from the Microsoft Store to ensure device security. Or maybe you’re unable to download apps other than Microsoft Store and see this dialog box.
Change My App Recommendation Settings in Windows 11
No matter what you want achieve by modifying this app setting. In this blog post, you will learn how to change app recommendation settings in Windows 11
Open the Settings app on your Windows 11 PC. Right-click on the Start button and select Settings from the menu that opens.
In the Settings app, you need to switch to the Apps tab on the left side.
Then on the right side, select Advanced App settings.
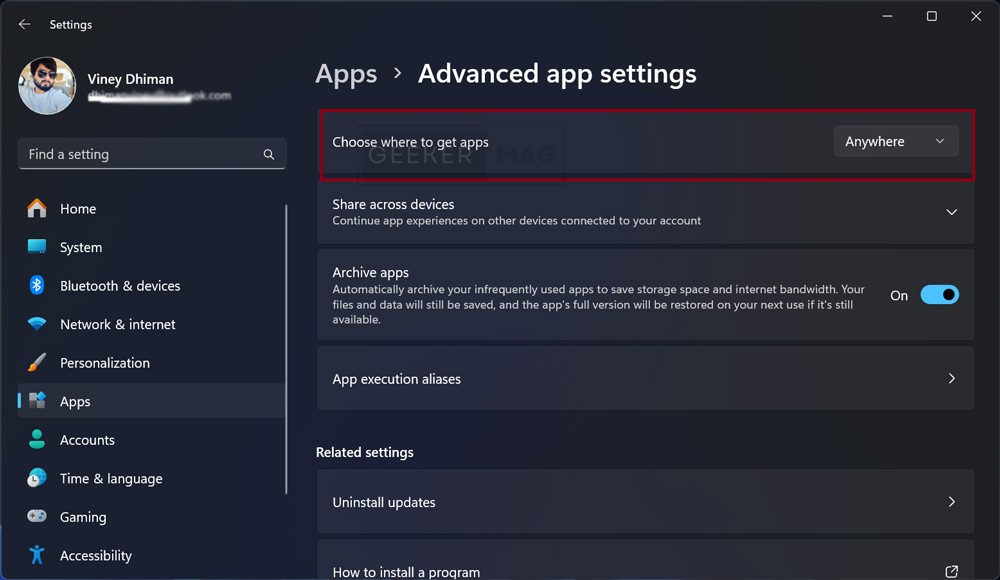
On the top of this settings page, you will find an option that reads “Choose where to get apps“. Using the drop-down next to it, select an option depending on what you want to achieve.
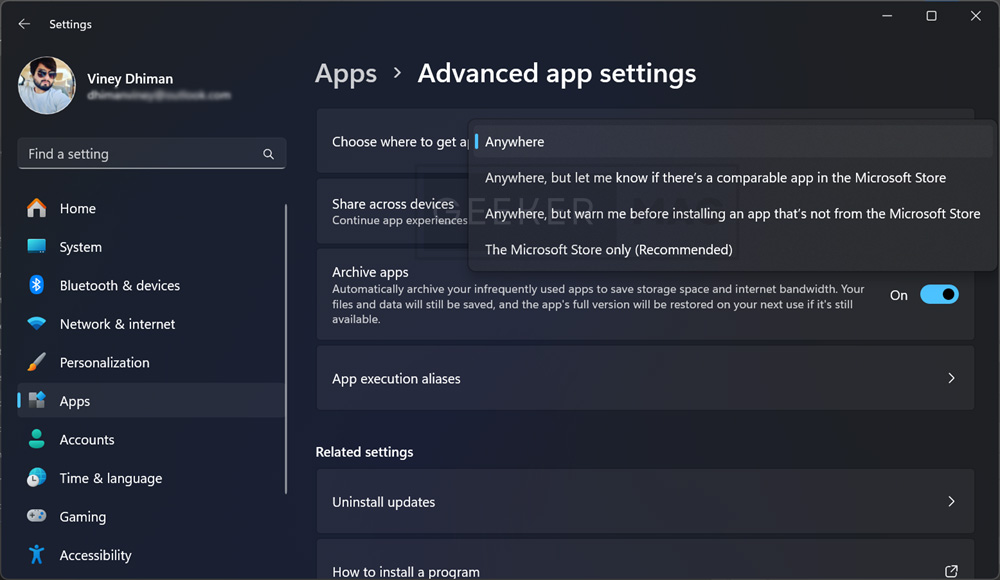
In the Drop-down you will find four options which read:
- Anywhere is selected: Allows you to download apps anywhere from the web.
- Anywhere, but let me know if there’s a comparable app in the Microsoft Store: You have the freedom to install the app from any source, but if the same app is available on the Microsoft Store, then it will be preferred.
- Anywhere, but warn me before installing an app that’s not from the Microsoft Store: You have permission to install the app from any source, but an alert will be shown when attempting to install an app that is not from the Microsoft Store.
- The Microsoft Store only (Recommended): You only have permission to download apps from Microsoft Store.
Now depending on your preference select the option you want.
You need to remember that Windows 11 edition with s mode only allows downloading apps from the Microsoft Store. And if you want to download apps anywhere from the web, then the only solution is to Exit the s mode in Windows 11.





