The apps you download from Microsoft Store in Windows 11 PC get regular updates to optimize the apps for better performance and add fresh features.
The process of updating apps in Microsoft Store is done out of the box, whenever the latest update is available store download and install it automatically to ensure that you’re always using the latest version of particular apps.
Sometimes you want to know the version of the app because the developer has added some new features or bug fixes for the issue that you’re facing starting with a particular version of the app.
Find and Check Version of Downloaded Apps from Microsoft Store in Windows 11
No matter what is your reason behind checking the version of the application downloaded from Microsoft Store in Windows 11 in this blog post we will share possible ways on how to do that:
Check App version in Microsoft Store
After updating Microsoft Store to the latest version, the app will start displaying the version of the app installed from the Microsoft Store on Windows 11 PC. Here’s how you can check it:
Launch the Microsoft Store app and then click on the Library icon available in the bottom left corner.
On the next page, you will get a list of apps that you have downloaded and installed on your PC. Scroll down until you find the app whose version you want to know.
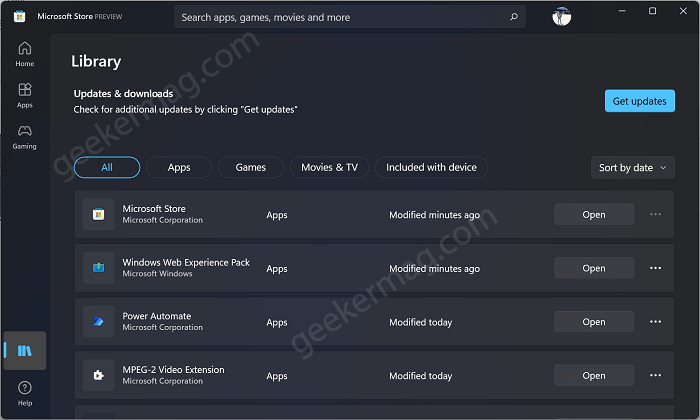
Click to open it and this will take you to the app download page. Here, you need to scroll down to the Additional Information section.
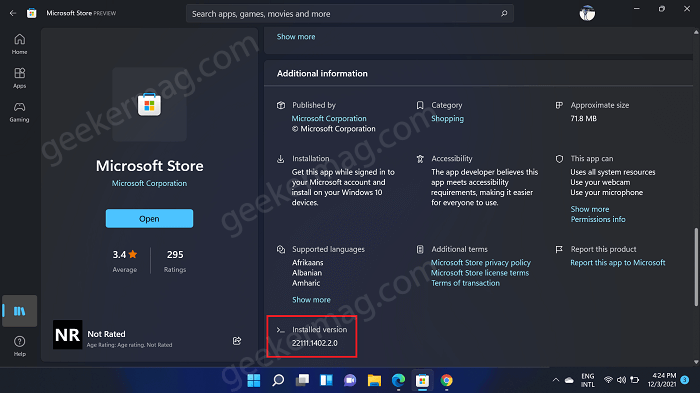
Here, you will find a new option i.e. Installed version with the version number of that particular app.
Unfortunately, the functionality works in the Microsoft Store installed in the latest version of Windows 11 Insider Preview build 22509. That doesn’t mean you can’t find the app. Refer to the second method.
Check App version using the Settings app
Launch Setting apps in Windows 11. For that press WIN + I key combination.
In the Settings app, switch to App > Installed apps.
You will get a list of all the apps installed on your computer. Scroll down to the app who version you want to find.
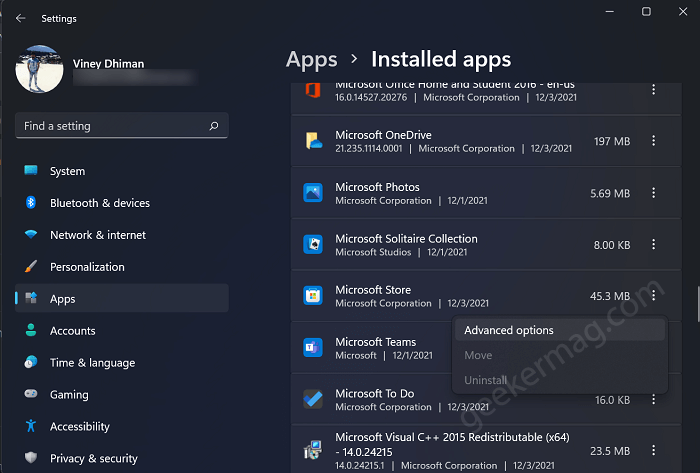
Right-click on the three dots icon and select Advanced options.
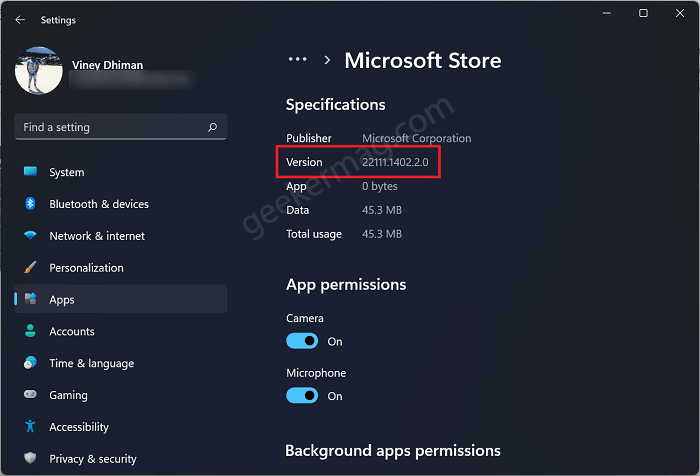
Under the Specification section, you will find a version of the app accompanied by the other information.
So these are two ways that you can use to quickly find a version of the application that you have downloaded from the Microsoft Store in Windows 11.
Why don’t you try these methods and let us know which one you used and why you want to know the app version in the comments.





