On Windows 11 PC, the Widget board opens up automatically when you hover the cursor over the Weather icon available on the Taskbar. It shows updated feeds featuring boards for weather, stock market, or depending on your personalization settings. Recently, Microsoft added Expanded Widget Panel in Windows 11.
Although it gives updated information, sometimes you might open the widget board unwillingly as the Widgets icon is available on the Taskbar. If you made up this blog post, then you’re definitely facing the same issue, right?
Update – If you’ve installed Windows 11 KB5020044 or later, you can use the instructions discussed below to activate “Disable open widgets board on hover” (a feature of Moment 2) on Windows 11 22H2 (Moment 1)
Starting with Windows 11 build 25211, the company has added a new option in the Widget board settings using which users can enable or disable show Widgets board on Hover in Windows 11.
Disable open Widgets board on hover on Windows 11
Before anything else, make sure you’re running the latest version of Windows Web Experience pack for Windows 11 on your PC.
Open the Widgets Board by pressing the Windows + W key combo.
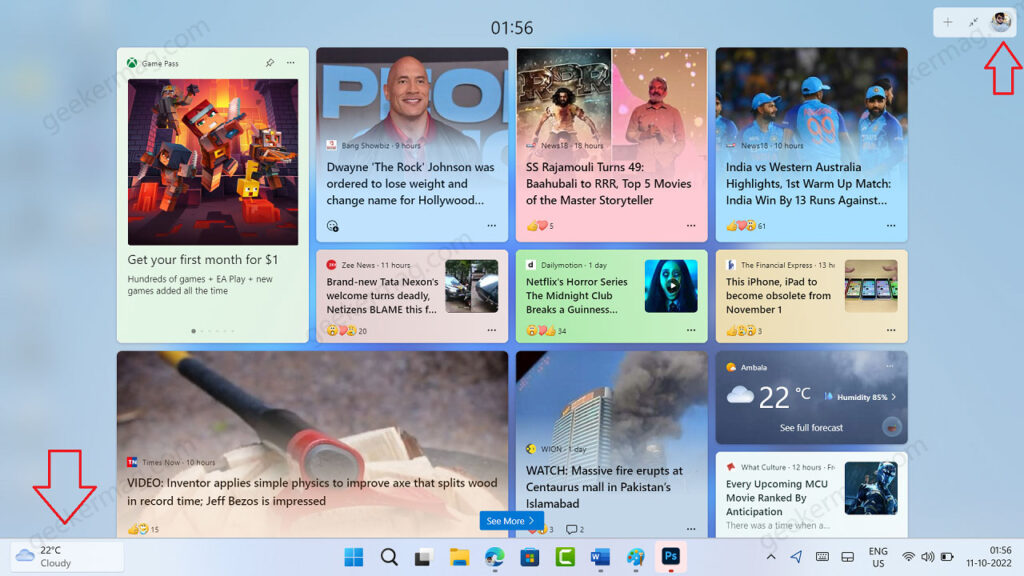
Click on the Profile picture icon available in the upper right corner. This will launch the Widgets settings flyout.
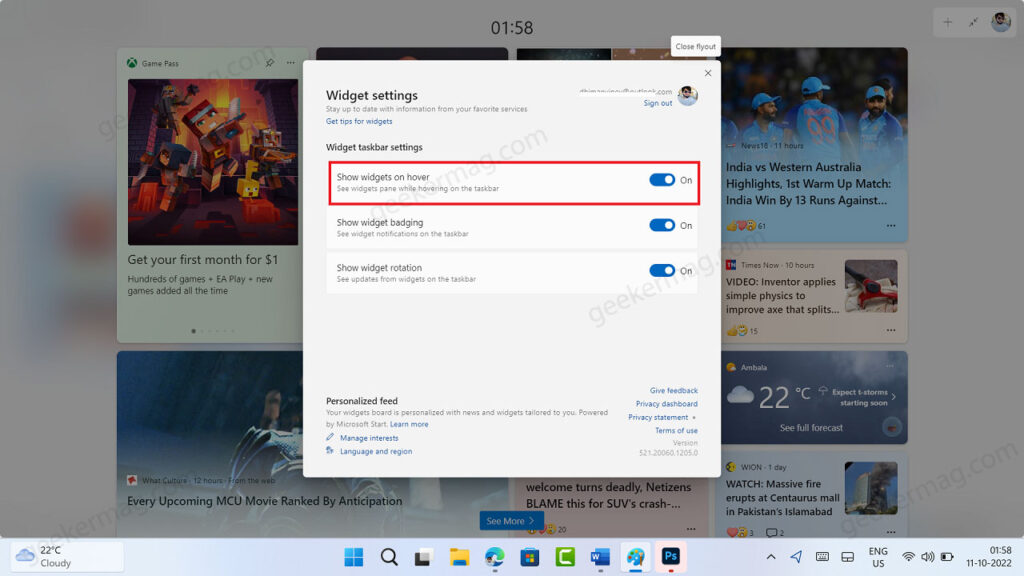
Under Widgets taskbar behaviors, you will find an option that reads “Open Widgets board on hover“, which is set to ON out of the box. Turn it OFF.
By doing so, the widgets board will no longer open up when you hover over the icon.
Enable Widgets settings pane in Windows 11 Build 25211
Microsoft is rolling out this feature in waves, and if your device is out of luck, you can use Vivetool to enable this hidden feature on your PC. Here’s how you can do that:
- Download the latest version of Vivetool from Github. (Check out the video on how to setup)
- Extract the content of the zip file to the c:\vivetool folder.
- Launch Command Prompt with admin rights. For that, click on the search icon and type CMD, when it appears in the results, click to open it.
- When the UAC dialog box appears, click Yes to continue.
- Execute this command:
c:\vivetool\vivetool.exe /enable /id:38652916
Once you get the message successfully set feature configuration for all commands, you need to reboot your computer to apply the changes.
In case, you want to restore the changes, then execute this command: c:\vivetool\vivetool.exe /disable /id:38652916
And then, use the instructions to disable the option discussed above in the post.
In case, the option is unavailable for you, then it’s highly possible that you’re running an older version of Windows 11 that lack the same option.





