Microsoft recently added a nifty feature named as Efficiency mode in Windows 11. Although, its not a brand new feature as they have already tested this feature with different name i.e. Eco Mode in Windows 10 in Task Manager. Its now available in Windows 11 with name Efficiency mode.
So what is Efficiency mode and how it works? Suppose particular app or process is eating up unnecessary system resources, as a result put lots of strain on CPU, right?
What efficiency mode does in this situation is limit CPU consumption of that app or process and give priority to other apps. As a results, it offer better efficiency and background responsiveness. Similar Efficiency mode is also available in Edge browser as well.
How to Enable or Disable Efficiency mode for App/Process in Windows 11
Before you proceed, we would like to tell you that Efficiency mode feature is available in Windows 11 22557 or above
In case, you find this feature interesting and would like to give it a try, then here in this post we will share instructions on enable Efficiency mode for all apps and processes in Windows 11.
Launch Task Manager on your Windows 11 PC by pressing CTRL + SHIFT + ESC.
In Task Manager, scroll down to app or process that’s using unnecessary system resources.
Select the app or process and then click on the Efficiency mode button available on the upper left side.
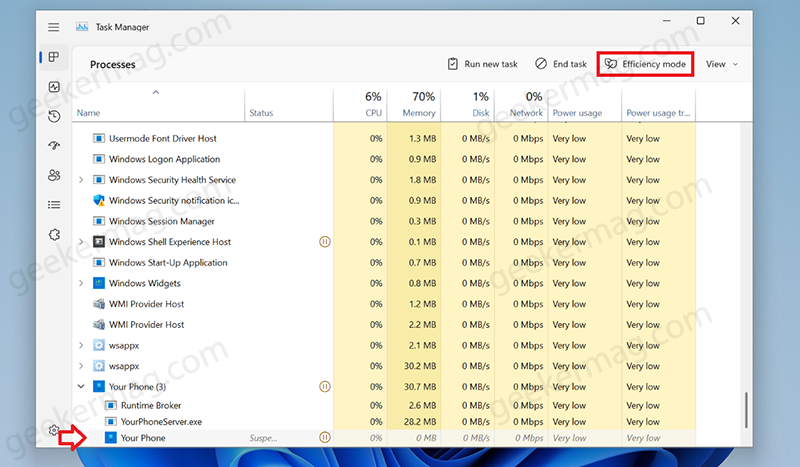
Alternatively, you can right-click on the app or process and select Efficiency mode from the menu.
No matter using which method you select Efficiency mode, when a dialog box asking for your confirmation, click ‘Turn on Efficiency mode‘. And you’re done
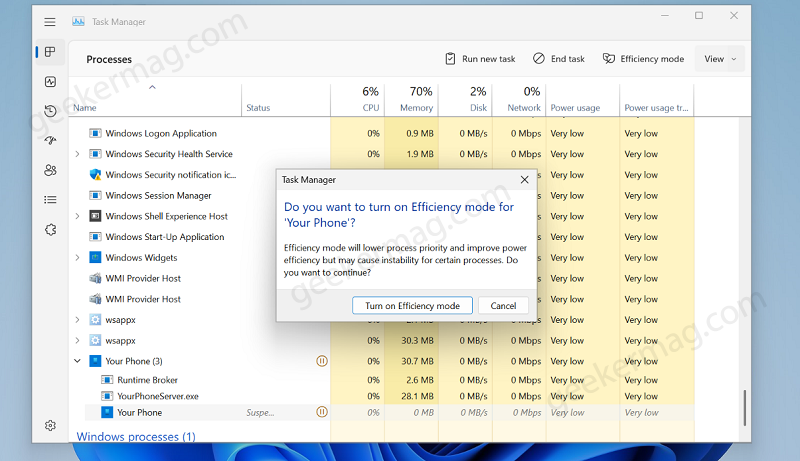
Instantly, green leaf icon in Task Manager will start appearing next to app or process accompanied by Efficiency mode label.
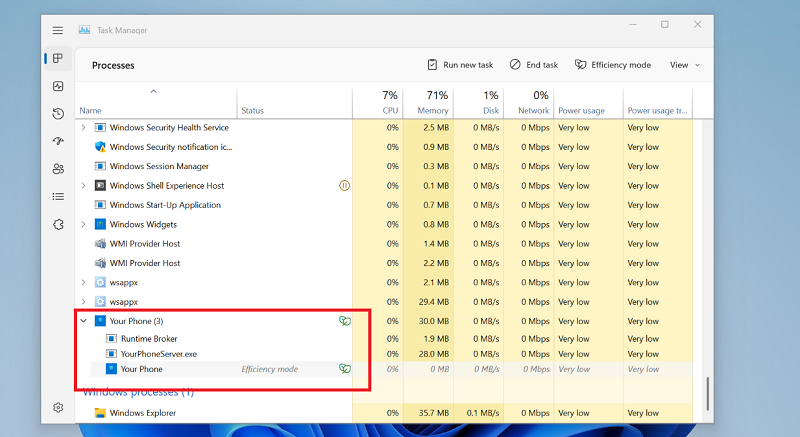
Keep in mind that, you can only enable Efficiency mode for a single process. If the process is grey out, then it could be a core Windows process.
At any point, if you want to disable Efficiency mode, then you need go to app or process and either, right-click and select Turn on efficiency mode from the menu.
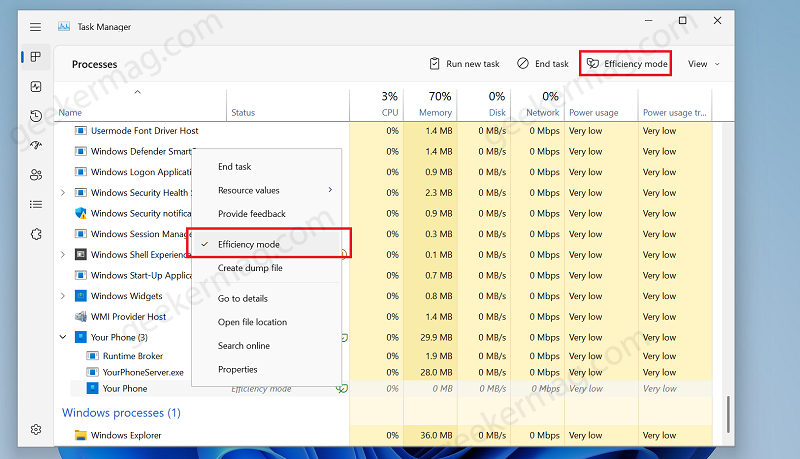
Alternatively, you can click on Efficiency mode available on the upper-right corner.
When status from Efficiency mode turns to Suspended confirms that you have disabled the efficiency mode for particular app.
Why don’t you try Efficiency mode feature in Windows 11. Does it helps in achieving what it says? Let us know your opinion in the comments.





