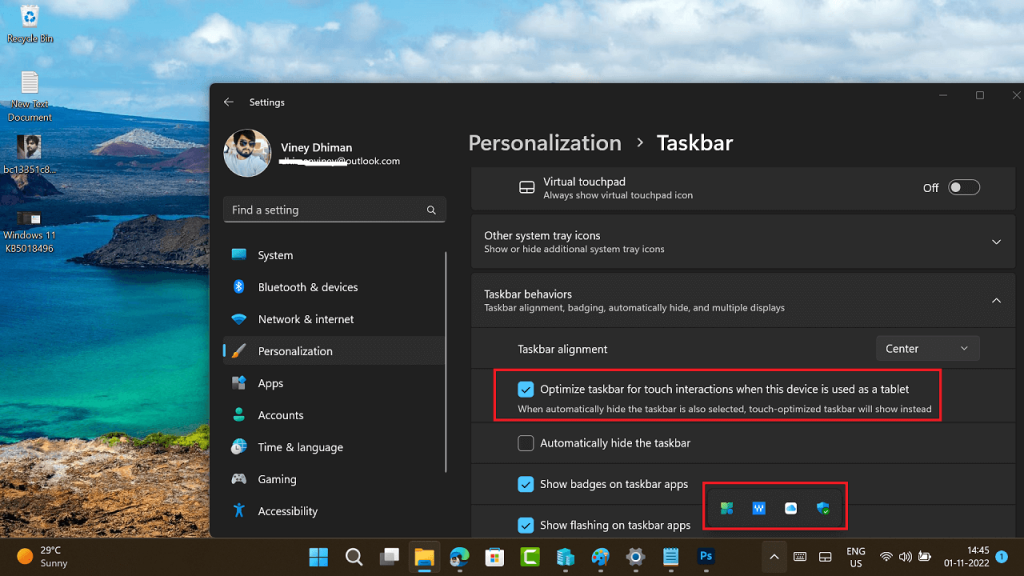Microsoft recently rolled out Windows 11 22H2 Moment 1 or October Update with lots of nifty features. Now they have started working on adding new features which will be available in Moment 2 Update expected to release early next year.
The list of new features that going to be part of Windows 11 22H2 Moment 2 Update are as follows:
- Different Search Visuals:
- Tablet-Optimized Taskbar and New System Tray
- Improved System Tray Overflow Area and Rearrange System
- Live File Explorer Search
- ‘Show the touch keyboard’ dropdown menu in Settings
It is possible that when the Moment 2 update is available for the public, Microsoft might add more features as well.
How to Enable Moment 2 Update Features on Windows 11
In case you can wait for the update including these features to reach your feature, then the good thing is you can manually enable these features in Windows 11 Build 22621.755 (KB5018496).
So without further delay, let’s learn how to enable all the listed features in Windows 11 right now
Make sure, you’re running Windows 11 build 22621.755 (KB5018496). To confirm this, click on the Search icon and type Winver, when the same command appears in the results, click to open it.
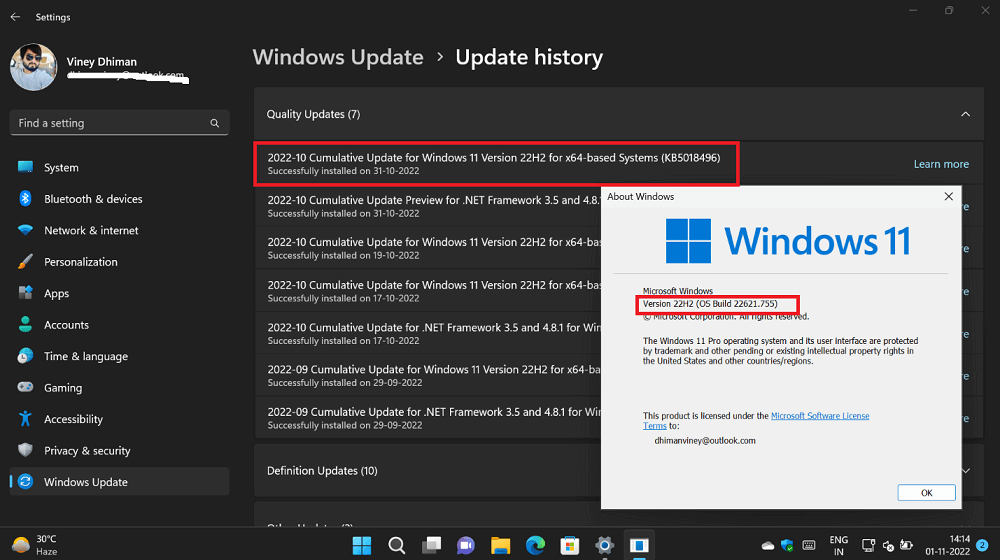
If you’ve already installed the update, then skip this step and move forward. If not, then first of all download and install the same update. Windows 11 KB5018496 is already available for users. You can go to Settings > Windows Update > Check for updates.
Once done, you need to download and setup Vivetool on your Windows 11 PC
Open Elevated Command Prompt in Windows 11. For that, click on the Search icon and type CMD, when the Command prompt appears in the search results, select Run as administrator.
Next, you need to execute the following commands back to back:
c:\vivetool\vivetool.exe /enable /id:39281392 (Execute this command first for every feature to work)
Different Search Visual
c:\vivetool\vivetool.exe /enable /id:39263329 /variant:X (Change X with 1, 3 or 5)
Tablet-Optimized Taskbar and New System Tray:
c:\vivetool\vivetool.exe /enable /id:26008830
Updated System Tray Overflow Area and Rearrange System:
c:\vivetool\vivetool.exe /enable /id:38764045
Live File Explorer Search:
c:\vivetool\vivetool.exe /enable /id:38665217 (check feature in action)
‘Show the touch keyboard’ dropdown menu in Settings:
c:\vivetool\vivetool.exe /enable /id:26008830
Make sure, you receive this “successfully set feature configuration” message for all the commands. Once done, restart your computer to apply the changes.
In case, you want to disable any of the features listed above, then you need to replace enable with disable in the above command.
We will soon update video with all features in the action soon…
Why don’t you these Moment 2 update features in Windows 11 right now and let us know your opinion in the comments?