If you landed on this blog post, then you definitely want to learn how to make Taskbar Invisible or Transparent in Windows 11, right? Unfortunately, Microsoft has not added the option in the settings app to achieve this.
If you open Taskbar settings and check the option under Taskbar behavior, you will not find any option to make the Taskbar Transparent. And Yes, there’s a Transparency effect option available in the Personalization settings, but again it doesn’t make the Taskbar fully transparent.
How to Make Taskbar Transparent in Windows 11
So the question is how to make the Taskbar in Windows 11 Transparent? The answer to this question is TranslucentTB, a free app available on the Microsoft Store using which you can customize and make Taskbar transparent.
Without further delay, let’s learn how to do that:
Launch Microsoft Store, and search TranslucentTB, when the same app appears in search results, click to open it. Download and Install the Same app on your PC.
Open the TranslucentTB app either from the Start menu or search it using Windows Search.
Open the System Tray in Windows 11 by clicking the Arrow available on the right side of the taskbar and click the TranslucentTB or TB icon.
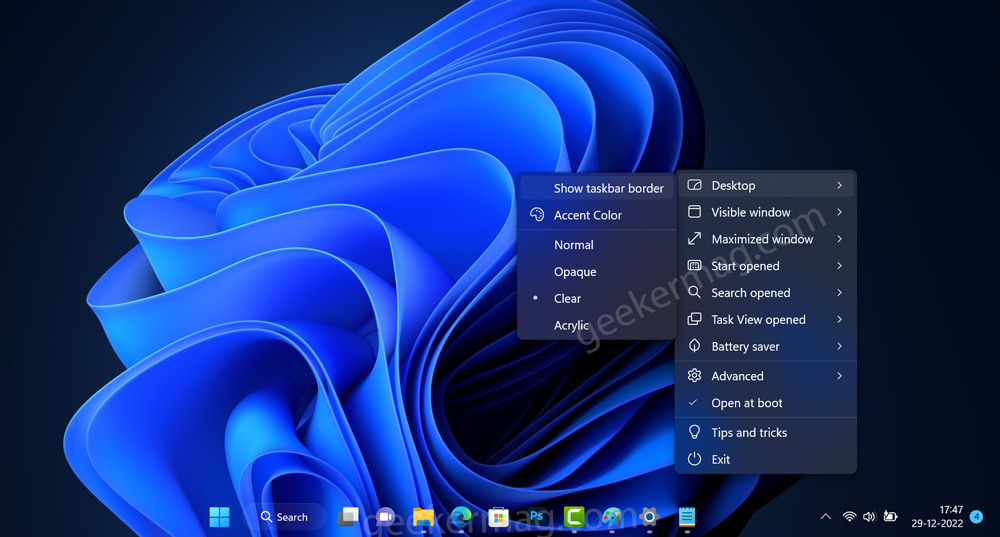
From the menu, select Desktop > Clear. Instantly, this will make Taskbar Transparent in Windows 11.
You will keep seeing the Taskbar Border. If you want to remove it as well, then open the app menu again, select Desktop and unselect the Show Taskbar border option.
As simple as that.
Apart from this, you will find other customization options in the same menu, depending on your requirement, select the one you want.
At any point, if you want to bring back the regular Taskbar, you can either select Normal from the app menu or select Exit.
I hope you find this blog post useful. If you know any other solution to make Taskbar Transparent in Windows 11, then feel free to share in the comments.







1 Comment
Does not work anymore.