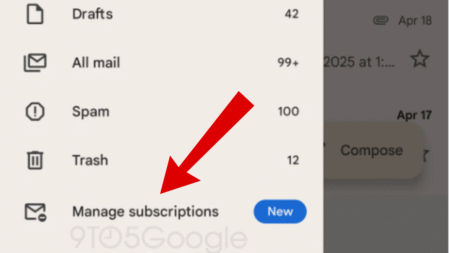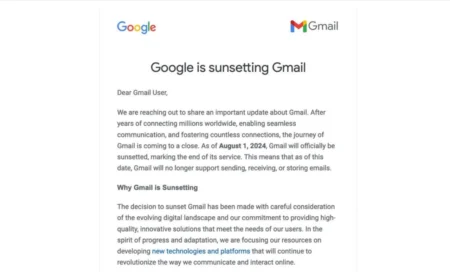If you’re wondering, how to merge cells in Google Spreadsheets, then you landed on the right page. The blog post will teach you step-by-step instructions on how to do that.
![Guide about Merge Cells in Google Spreadsheet [How to] 1 How to Merge Cells in Google Doc - 2018](https://geekermag.com/wp-content/uploads/2018/08/merge-cells-google-docs-1024x641.jpg)
Google Doc, a popular office suite from Google. The services offer various applications that let the user create and edit documents. Apart from them, it provides users spreadsheet app using which users can create, organize and present the tabular data.
While creating a document sometimes users get into the situation when they want to merge cells, but are unable to do it because they don’t know the exact steps. Even lots of users are confused about the availability of functionality.
Fortunately, the Spreadsheet app in Google Docs offers a feature using which users can merge cells, the single boxes available on the page. With the help of this function, the users can combine multiple nearby cells which as a result creates a single larger cell.
Usually, the users would like to merge cells when they need a big cell in a spreadsheet. The users can do that by selecting all the cells that they want to combine by executing the Merge cells command.
In case, you don’t know how to do that, then follow the steps discussed in upcoming lines.
How to Merge Cells in Google Sheets
1. Head over to the spreadsheet in which you want to merge cells. You can visit here (https://docs.google.com/spreadsheets/u/0/) if you’re going to learn how to use the function.
2. Next, you need to Select the cells which you want to merge. It usually can be done by dragging the mouse over the cells.
![Guide about Merge Cells in Google Spreadsheet [How to] 2 select cells in google docs](https://geekermag.com/wp-content/uploads/2018/08/select-cells-to-merge-1024x626.png)
3. To merge cells, you need to take the help of the Merge cell function. It is available on the Google Docs toolbar. Here’s how it looks like ” Merge cells.”
![Guide about Merge Cells in Google Spreadsheet [How to] 4 merge cell icon in google docs](https://geekermag.com/wp-content/uploads/2018/08/merge-cell-icon.png)
You need to click on the down arrow next to it. The Merge cell function will show you additional options to merge cells which include:
- Merge All
- Merge Horizontally
- Merge Vertically
- Unmerge
Here’s how the following functions merge the cells:
Merge All
![Guide about Merge Cells in Google Spreadsheet [How to] 5 merge cells in google docs](https://geekermag.com/wp-content/uploads/2018/08/merge-all-1024x626.png)
It will merge selected cells horizontally and vertically and turn them into a big box.
Merge Horizontally
![Guide about Merge Cells in Google Spreadsheet [How to] 6 merge cell horizontally in google docs](https://geekermag.com/wp-content/uploads/2018/08/merge-horizontally-1024x626.png)
It going to merge selected cell horizontally
Merge Vertically
![Guide about Merge Cells in Google Spreadsheet [How to] 7 merge cell vertically in google docs](https://geekermag.com/wp-content/uploads/2018/08/merge-vertically-1024x626.png)
It will merge selected cells vertically
In case, you have mistakenly joined unwanted cells; then you can choose the Unmerge option. It works like an Undo feature.
You can experiment with these options to get more out of Merge cell features.
Feel free to experiment with these options to explore the full functionality of the merge cells feature in Google Sheets. Apart from this, you might be interested in checking How to Combine Cells in Google Sheets.
We hope you found this quick and easy guide on how to merge cells in Google Sheets helpful. If you have any thoughts or questions, please share them in the comments below.