Sometimes device running Windows 10 start behaving abnormally, isn’t working properly, something went wrong or it’s under the attack of malicious files. In this situation, the best solution is to reset your device. Fortunately, Microsoft makes it easier for users. The steps are simple, you need to launch Settings and then go to Update & Security > Recovery and then on the right side, click Reset PC to initiate the process.
But what, if the issue is so critical that you’re unable to login to your device and get access to the settings app, then how to reset your device? Fortunately, it is possible for you to reset your device from login screen of Windows 10. In the following blog post, you will read instructions on how to do that:
How to Reset Windows 10 from Login Screen
On the Windows 10 login screen, while pressing the SHIFT key, you need to click on the Power button and then select the Restart option.
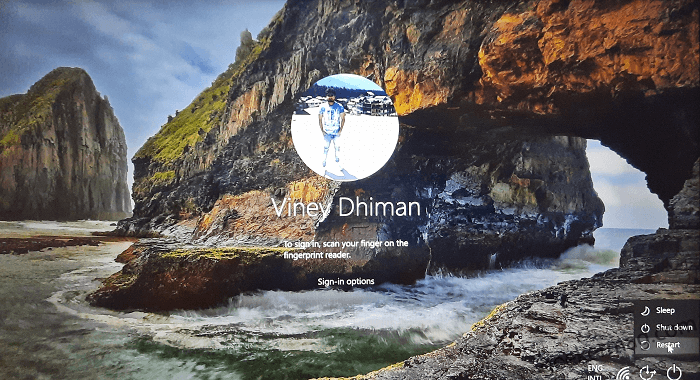
Doing this will restart your device take you to the “Choose a option” screen. Here, you need to click on Troubleshoot options.

Additional Tip
In case, while pressing the Shift key when Restarting only takes you to the regular login screen, then you need to crash your device three times as it begins to boot. Here’s how you can do that:
Start your device, as Windows attempts to load (spinning dots), press and hold Power Button for 5-10 seconds to perform a Hard Shut Down.
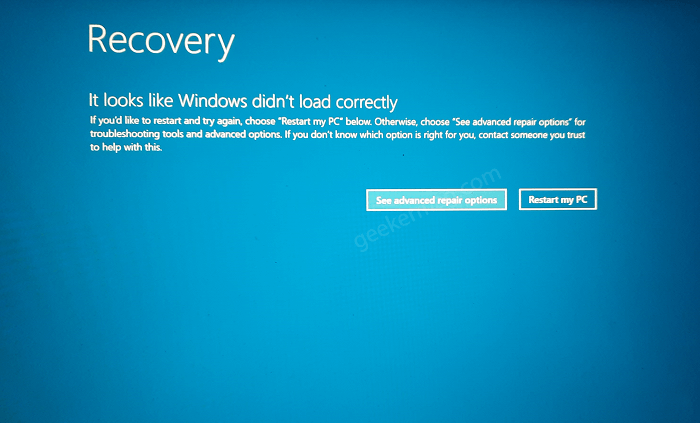
Doing this will take you Recovery screen. Here, click on the See advanced repair options.

In the next screen, you need to select Reset the PC.
In the next screen, you will see two options:
- Keep my files – Remove apps and settings, but keeps your personal files
- Remove everything – Remove all of your personal files apps and settings.
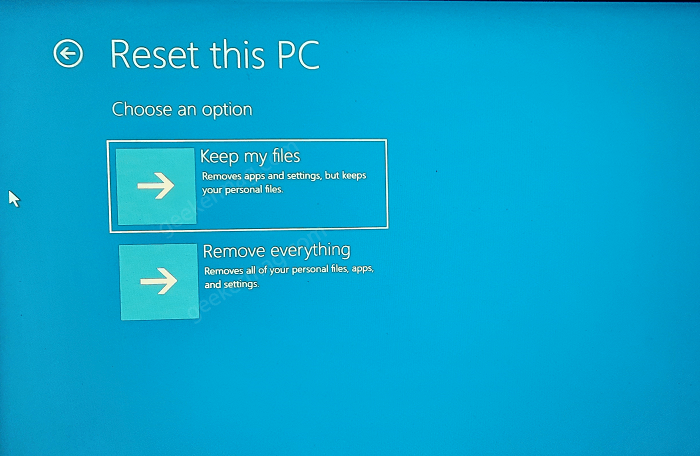
Depending on your choice, select the option
Things to keep in mind:
- In case, you’re settings the PC because you’re unable to login to the device or forget the password, then we suggest you select Remove everything, else after resetting the PC, you will be asked administrator password to login to your device.
- If you select the remove everything option, then you will have to select whether to delete the data of the partition where the Windows is installed, or you want to clean all the drives drive. Select the preferred option.
- If you select the ‘all drives’ option, you will again be asked to choose between two options- “Just remove my files” and ‘fully clean the drive.’ The “Just remove my files” option will only remove your files; this option is faster and preferred if you will be keeping your computer. If you want to sell or recycle your computer, then select ‘Fully clean the drive’. By selecting the second option, the files on your computer won’t be recovered. Select the option as per your preference.
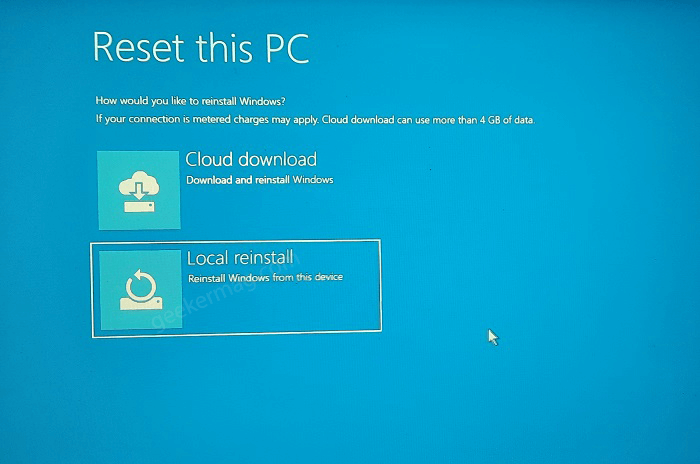
In the next screen, you will be asked to from which mode you want to reinstall Windows. We recommend you to select Local Reinstall.
At last, you will see getting things ready. Wait for few seconds and follow the on-screen instructions
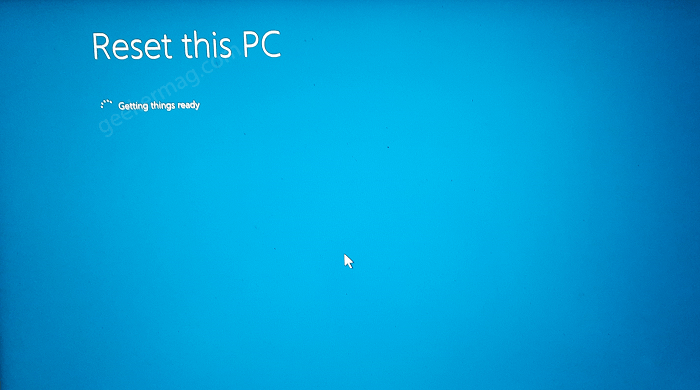
Once that is done, set up your Windows, and you are good to go.
Hope the above steps helped you reset Windows 10 from the login screen. If the above method works for you, do let us know in the comment section.





