Microsoft has redesigned the Taskbar in Windows 11, you will notice that app icons are centered aligned accompanied by bunch of new items including a Chat app.
Chat app is powered by Microsoft Teams apps and with Windows 11, the company has integrated into Taskbar. The purpose of doing so is to offer users a option to quickly get connected with family, friends and loved one either video call and text messages just by making a single click without downloading any other application.
What actually happen is, when you click on the Chat icon available on the taskbar, it open Microsoft Teams. When you open it for first time, you need to go through setup process. It will fetch details from Microsoft account linked to copy of Windows 11 and sync contacts from both Skype and Outlook. You can also setup other account too.
Those users who’re regularly using Microsoft Teams really like Teams and Windows 11 integration. On the other hand, there are user who want to remove Chat icons from the taskbar and remove the Chat app from Windows 11 for their own reasons.
How to Uninstall Chat from Microsoft Teams in Windows 11
In this blog post, we will share everything you need to know about add and remove Chat app from Microsoft Team in Windows 11. Here’s what you need to do:
First of all, we’re going to hide chat app from Taskbar of Windows 11. For that:
Right-click on the Taskbar and select Taskbar settings. This will take you directly to Taskbar settings in the Windows 11 Settings app.
Under Taskbar items section, you will find list of items that appear on the Taskbar of Windows 11. Here, locate Chat and move the slider for that in OFF position.
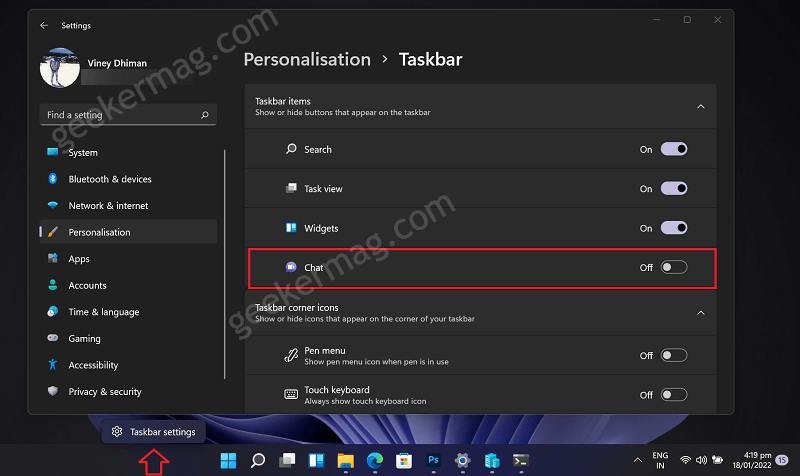
After doing this, Chat app from Microsoft Team will not longer appear on the Taskbar of Windows 11.
In case, hiding the app from taskbar is not what you want and want to completely uninstall the Chat from the Microsoft Teams, then here’s how you can do that:
Click on the Search icon available on the Taskbar, when it appear in search results, click on the Uninstall option available on the same menu.
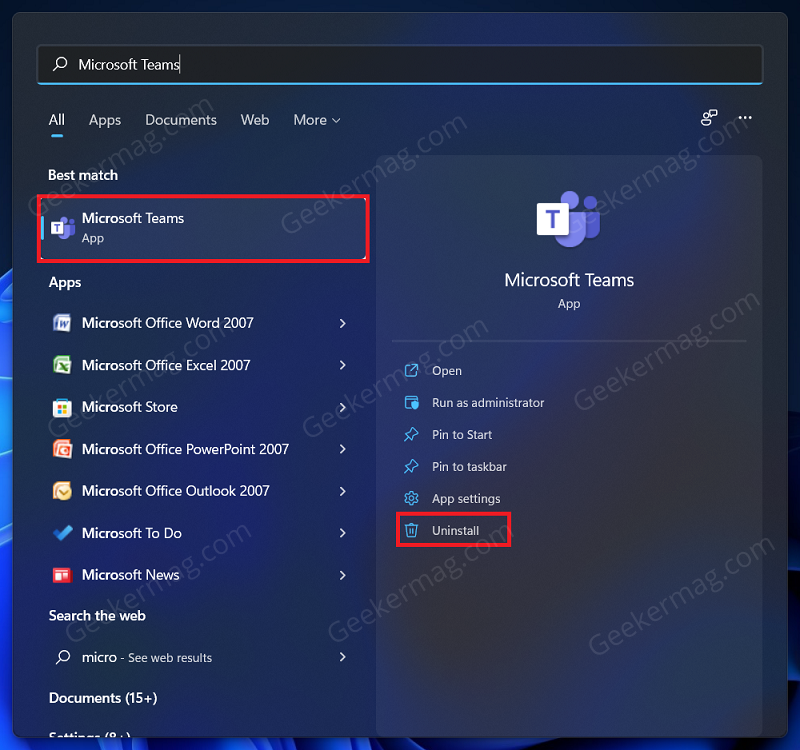
If a dialog box appear asking for the confirmation, click Uninstall button.
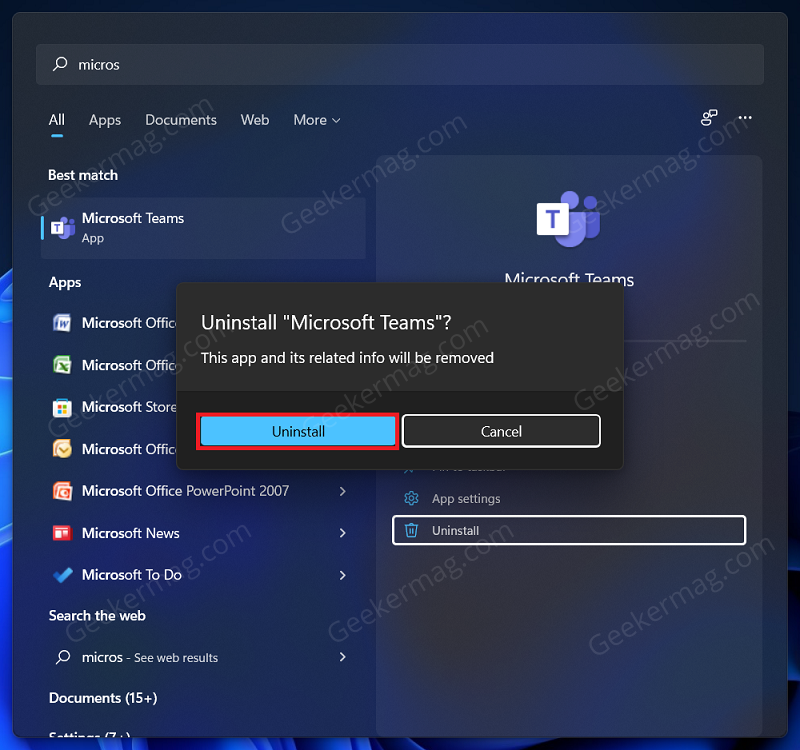
Alternatively, you can go to Settings > Apps > Apps & features. Here from the list of installed app, locate Microsoft Teams.
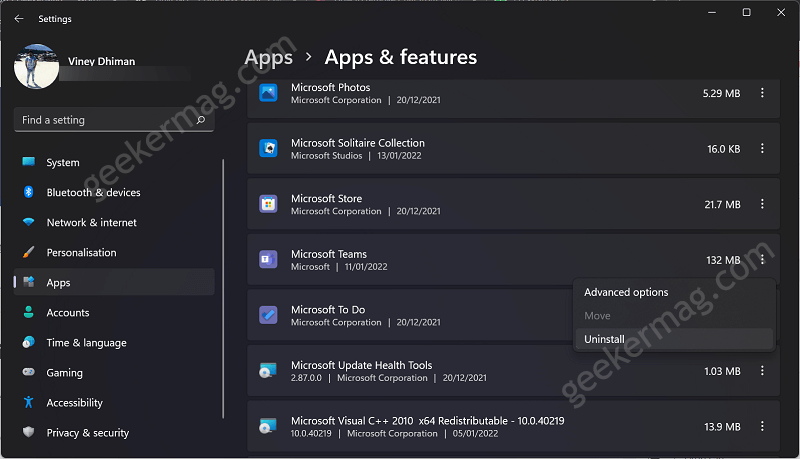
Click on the three dots icon and select Uninstall twice.
How to Re-install Chat from Microsoft Teams in Windows 11
At any point, you want to reinstall Chat app powered by Microsoft Team in Windows 11, then you can also do that. Here’s how you can do that:
Press the Windows + C key combo or click on the Chats icon on the Taskbar. In case, you have selected to hide Chat icon from taskbar, then first of all turn on the setting to Show Chat app on Windows 11 Taskbar. For that:
Launch Settings > Personalization > Taskbar > Taskbar items. Here, move the slider for Chat icon to ON position.
In the Chats app window, click on Continue. This will install the Microsoft Teams on your PC.
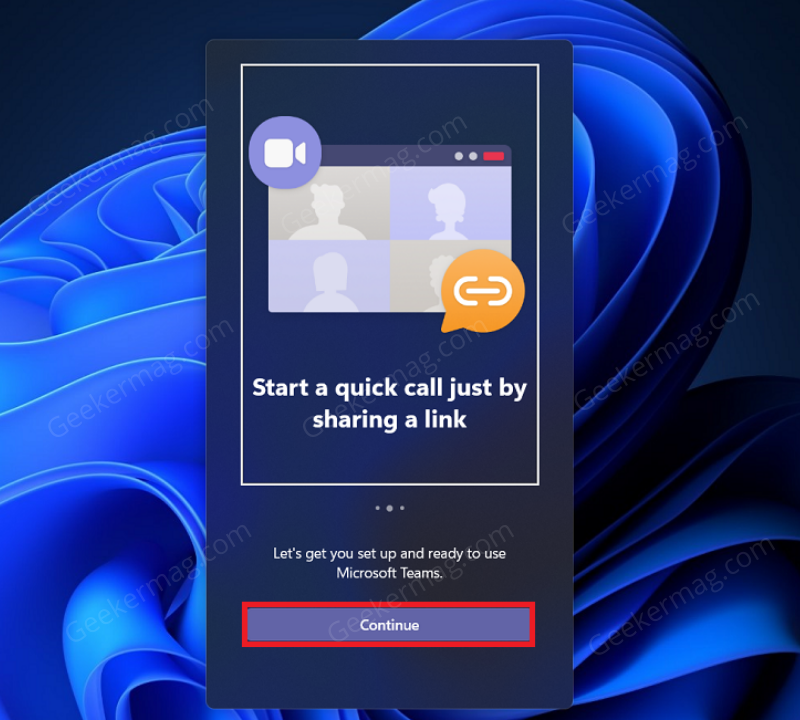
After that, click on Get Started and then set up Microsoft Teams using your Microsoft Account.
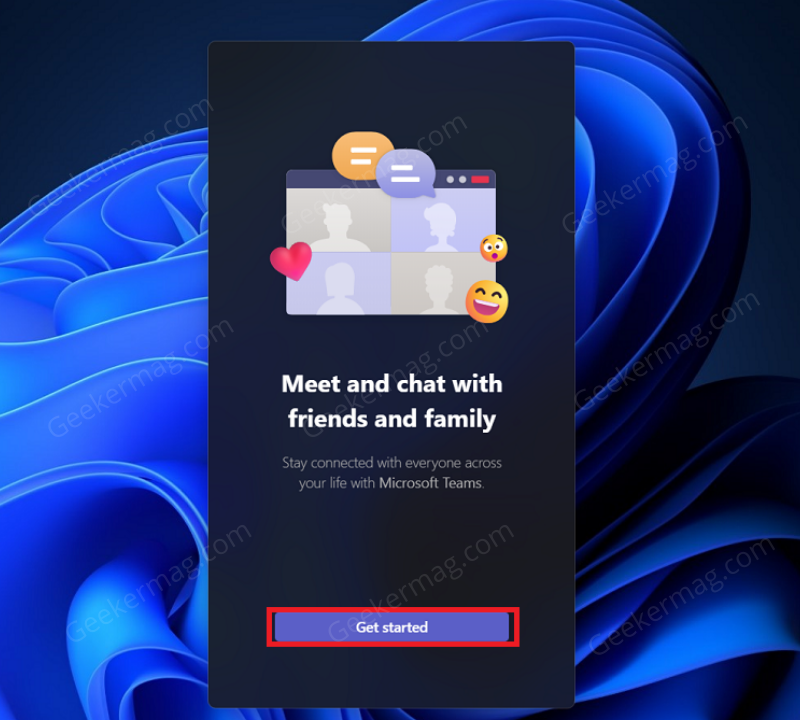
Once you have confirmed your Microsoft Account, click on Continue.
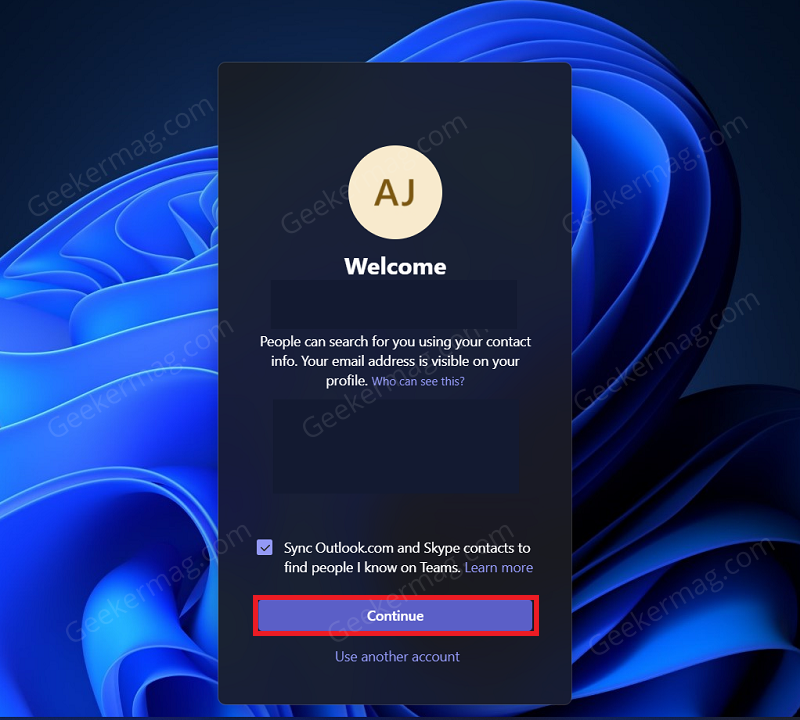
Once done, you will have successfully reinstalled the Chats app in Windows 11.





