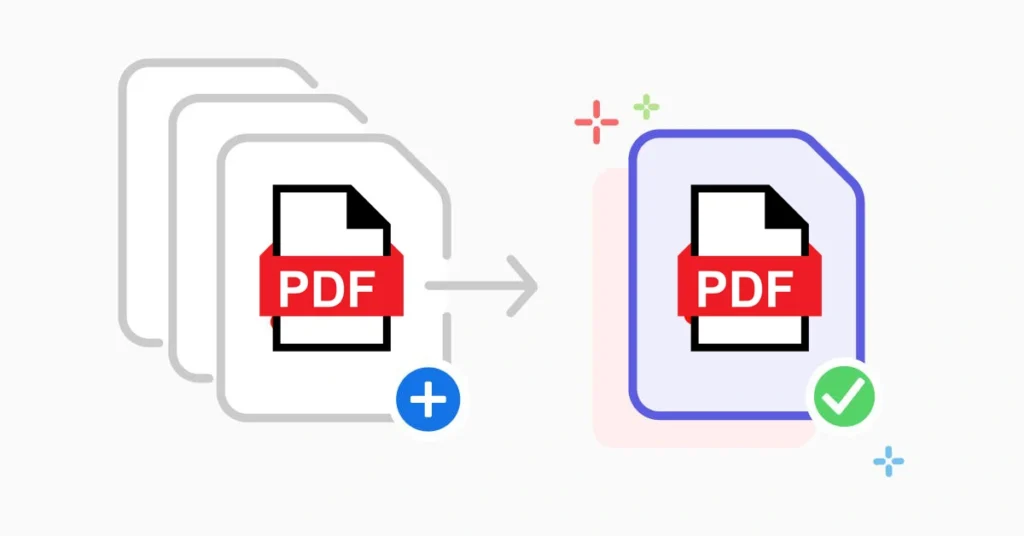Suppose, you have hundreds of images and you want to share them all with friends, one of your family members, a colleague, or others. What you will do in this situation? In the best case, you can upload all images to drive and share or you can share all images using WhatsApp or Telegram. But this is not an ideal way, right?
There are lots of users who don’t want to go this way and would like to combine multiple pictures into a single PDF and then share it. This way you won’t lose image quality and share all the pictures in one go.
But the question is if it is possible. The answer to this question is Yes. You can easily combine all images quickly in Windows 10 and Windows 11.
How to merge multiple images to a PDF in Windows 11/10
In this article, we are going to share how you can merge and combine images into PDFs. The methods include a quick workaround using the Windows Print feature, a third-party online tools program. So without further ado, let’s start with the first method:
Method 1: Use the Print tool on Windows
Print is a very useful feature on the Windows operating system, that allows us to print documents directly. If you are looking for free methods to combine multiple pictures into one PDF then follow these steps.
Open that folder with images that you want to combine into one pdf.
Select all images by pressing CTRL + A key, then right-click on it and select the “Show more option” option from the context menu.
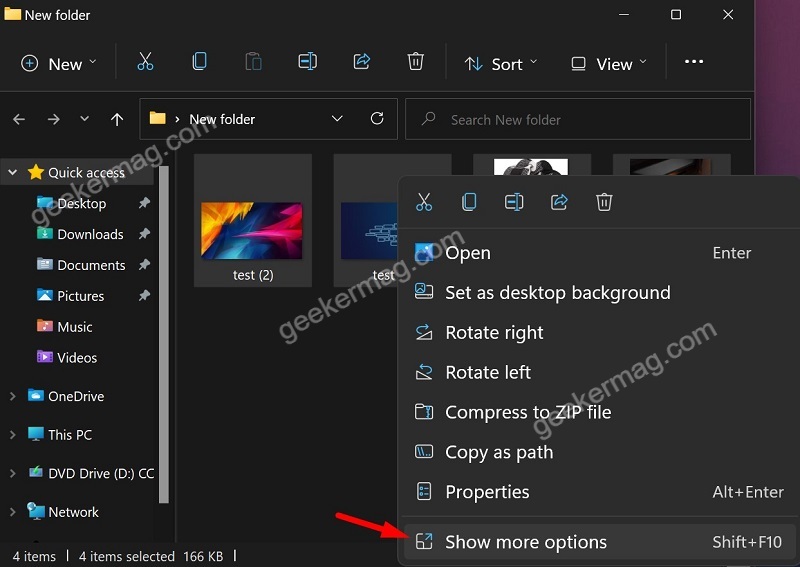
From the menu, select Print from the list of options.
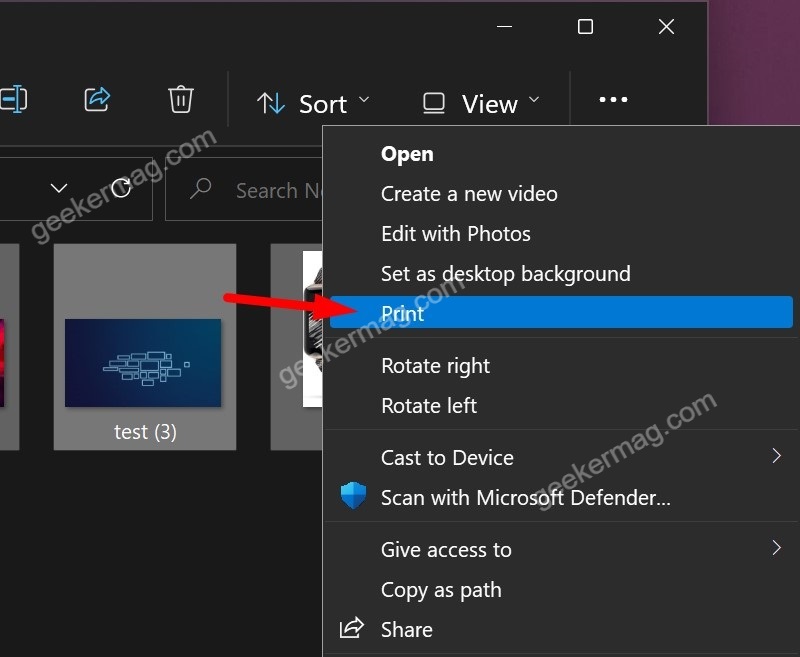
Under the Printer section, select Microsoft Print to PDF. Here you can also set up the paper size, quality, and page layout. After making changes, click on the Print option.
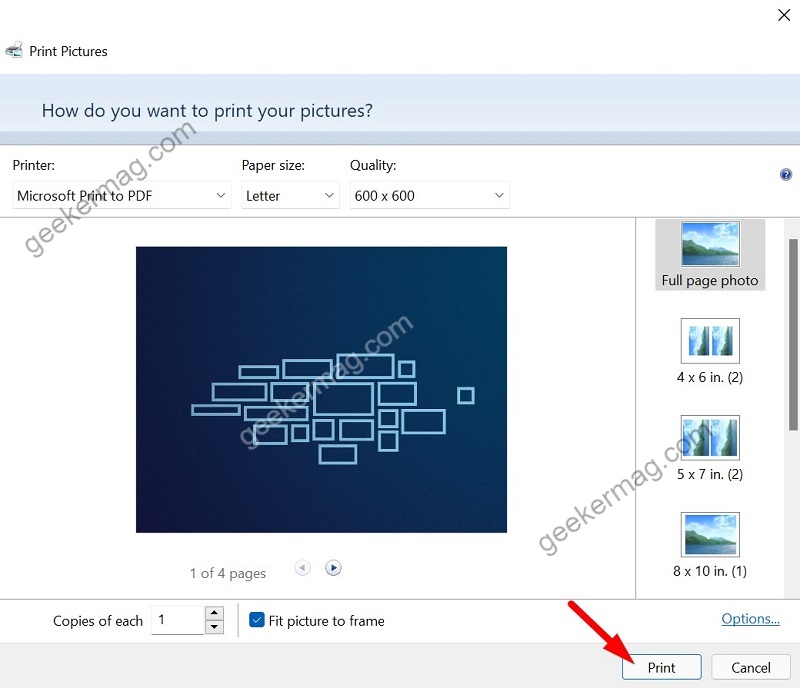
It will start creating a new PDF with all your selected images. Then enter a name and click on save.
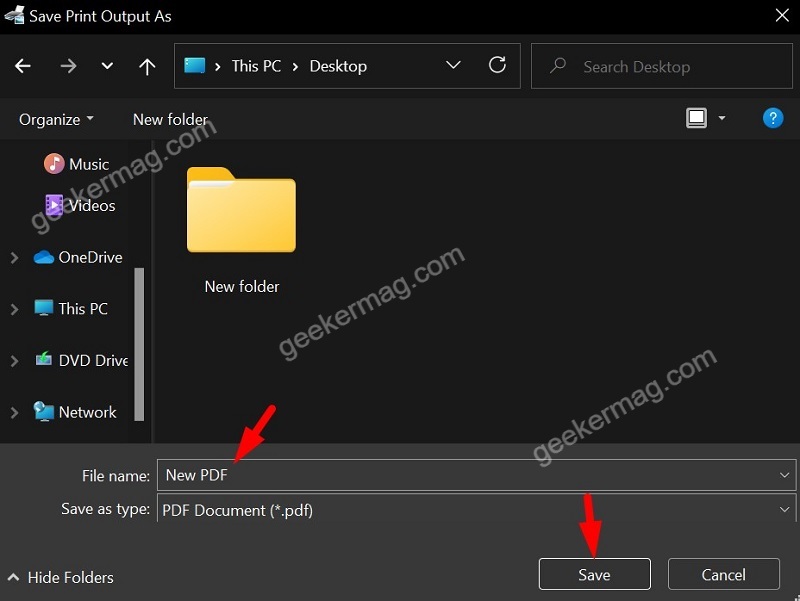
Method 2: Merge images to a PDF using online websites
As we mentioned, there are so many free online sites that allow you to easily combine and merge pictures into one PDF. But to use this method, you will need an internet connection. You can use this method on any operating system as it is browser-based.
- xconvert.com
- AvePDF
- iLovePDF
1. xconvert.com
xconvert.com is a popular and simple website with lots of features and a merge image is one of them. You can easily combine JPG, PNG, and other images into one PDF. Here are the steps.
Open your browser and then go to xconvert.com.
Find merge tools and click on them.
Then click on merge PDF.
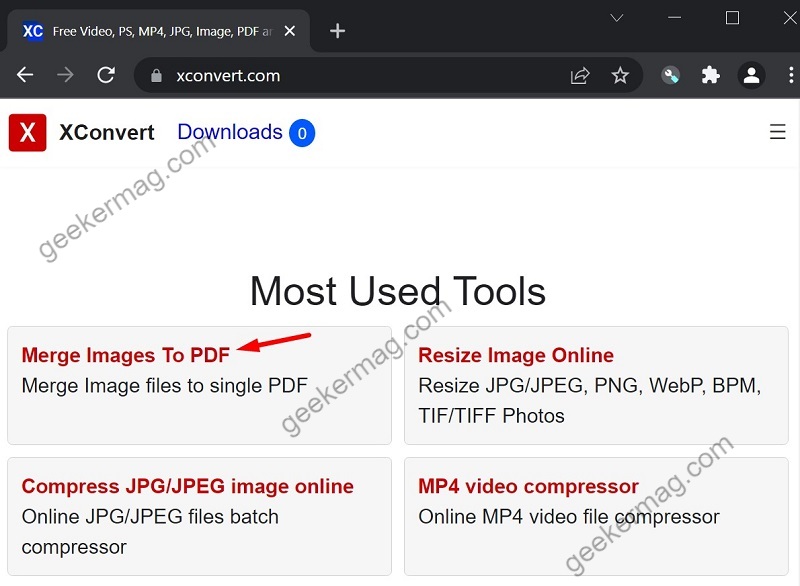
Click on Add Files to choose all images that you want to merge as a PDF.
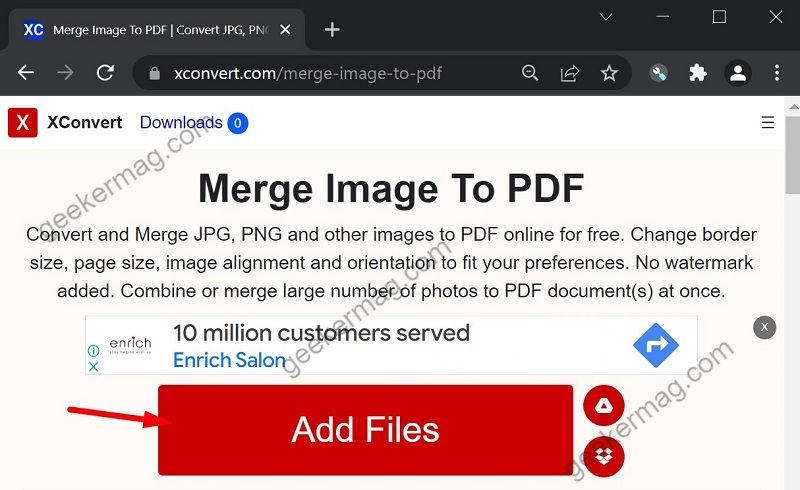
At last, click on merge to combine PDF. Wait for the process to complete and then click on download to save the PDF file.
2. AvePDF
AvePDF is a free online PDF and document tools website that offers several free and useful tools. It allows users to merge images into a single PDF. Here are the steps.
Open the avepdf.com website on your browser.
Find and click on the Combine to PDF option.
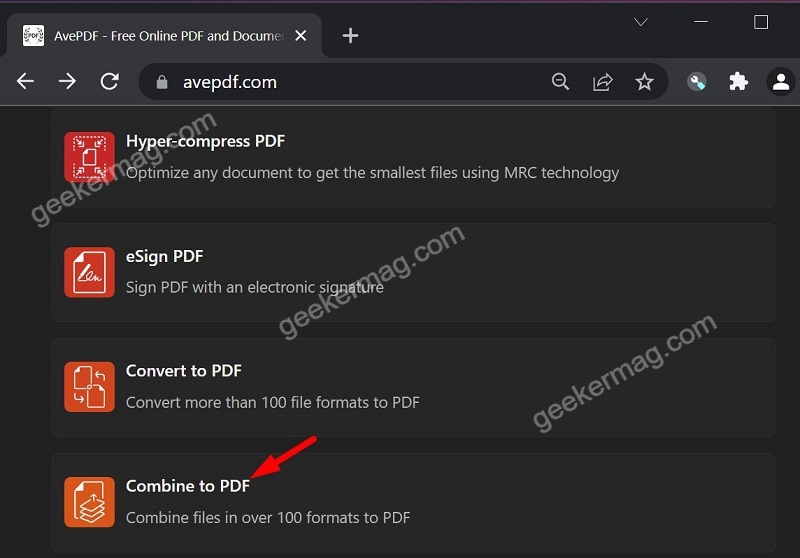
Select choose files. You can also choose files from Google Drive or Dropbox.
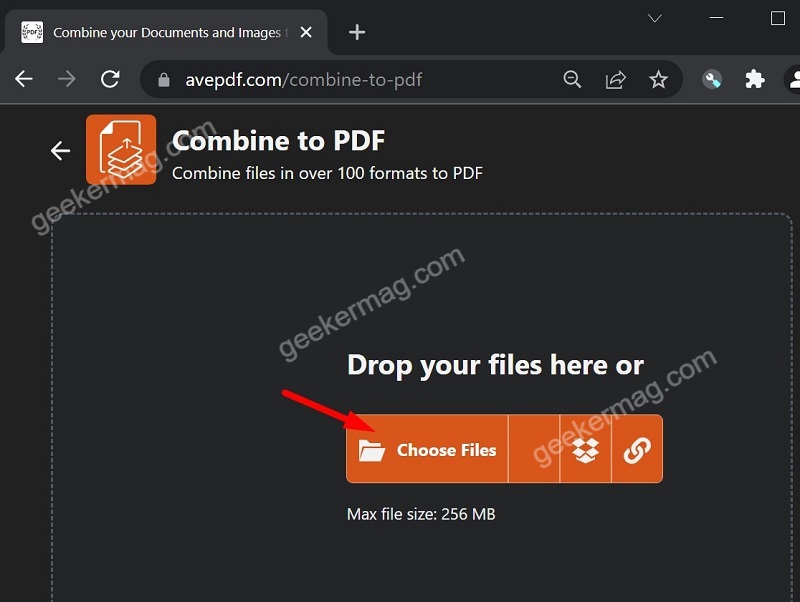
Click on Combine.
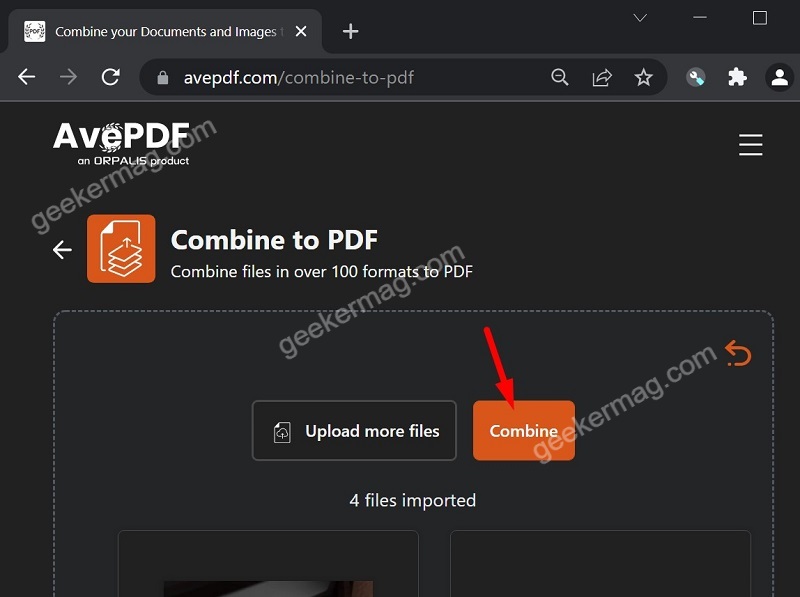
Click on download to save PDF on your computer.
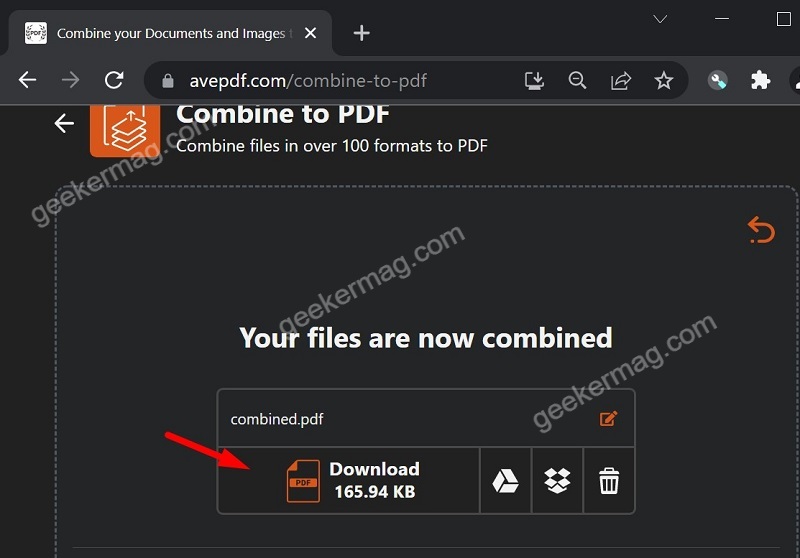
3. iLovePDF
iLovePDF is another popular website that offers lots of free PDF tools. To merge images to PDF, follow these steps.
Open your browser and then go to ilovepdf.com.
Go to JPG to PDF option from the list of tools.
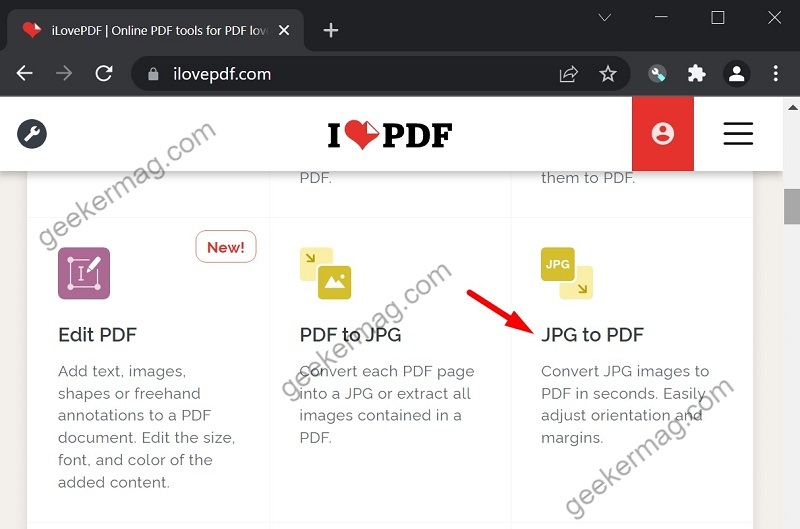
Click on JPEG images and select all the images that you want to merge as a single PDF.
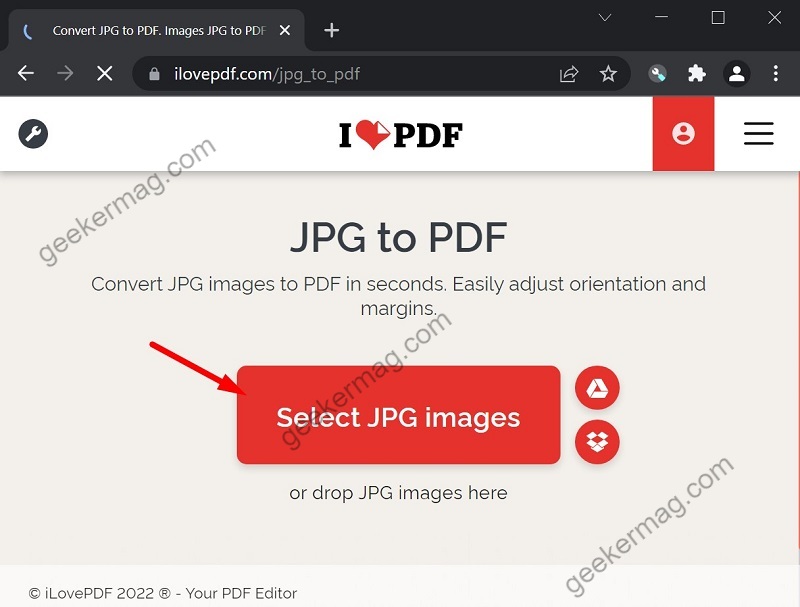
You can also set the paper size and image size.
Select the option “Merge all images in one PDF file” and then click on Convert to PDF.
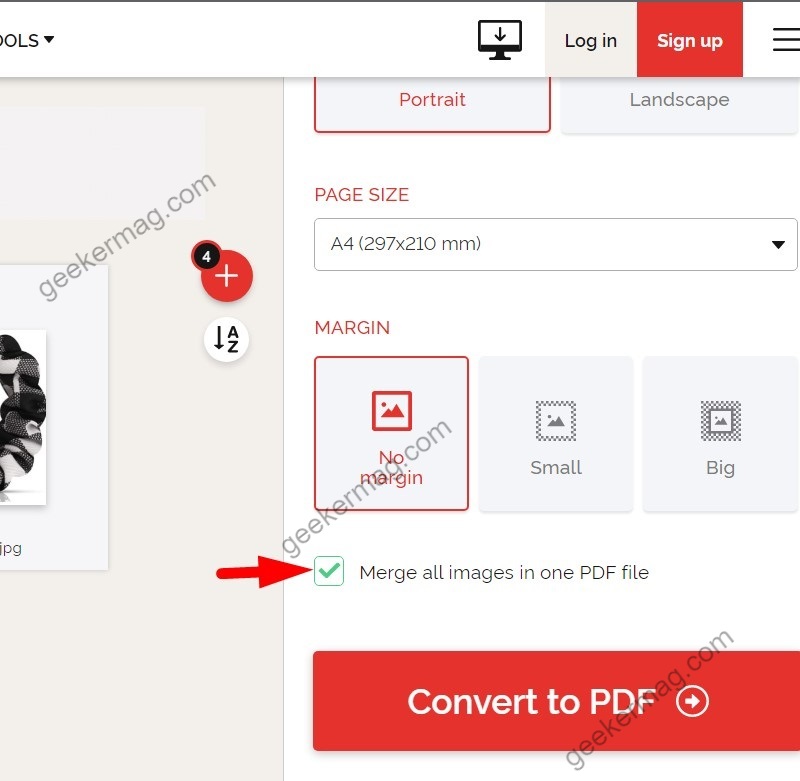
Once done, click on Download PDF.
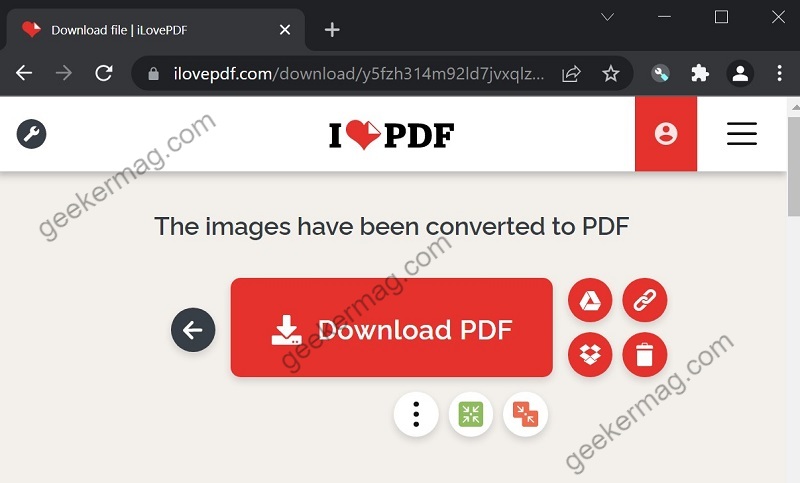
Method 3: Use Image To PDF or XPS tool
If you don’t have an internet connection, then you can use these free tools to convert your images to PDF files. One of the most popular and simple tools is Image To PDF or XPS.
Image To PDF or XPS is a portable software that can easily merge images to PDF. This tool supports JPG, PNG, GIF, BMP, and many other image formats.
First, download the tool on your Windows 11 from here.
Once done, open it and then click on add files to select images.
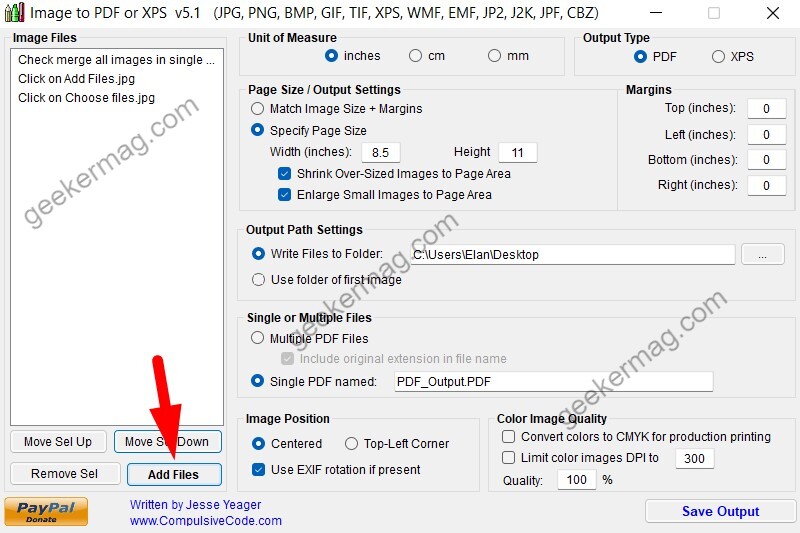
You can adjust page size, margins, and also image position here.
Then enable the Single PDF option and then enter a file name. Then press the Save button.
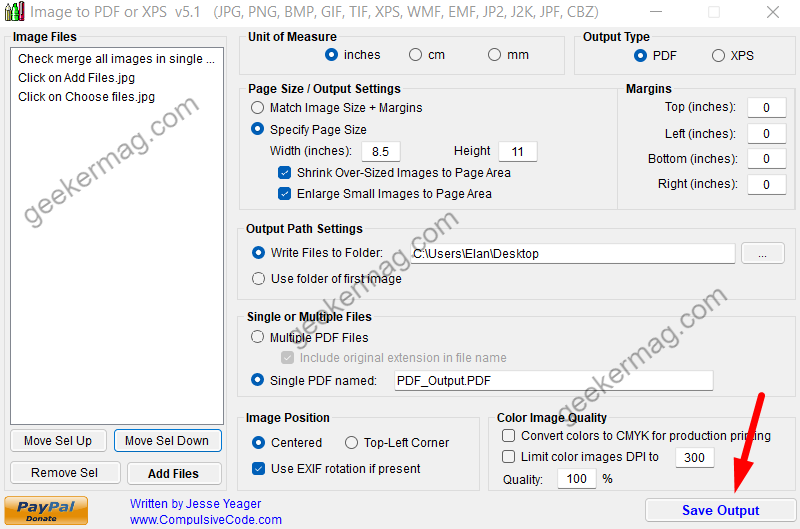
Select the location where you want to save the PDF and it’s done.
There are many other websites and tools that you can use to combine or merge multiple images into a single PDF but we only mentioned simple and easy-to-use methods. For more advanced solutions, consider leveraging a PDF SDK to integrate accurate PDF viewing, creation, editing, annotating, and generation capabilities directly into your application or framework.