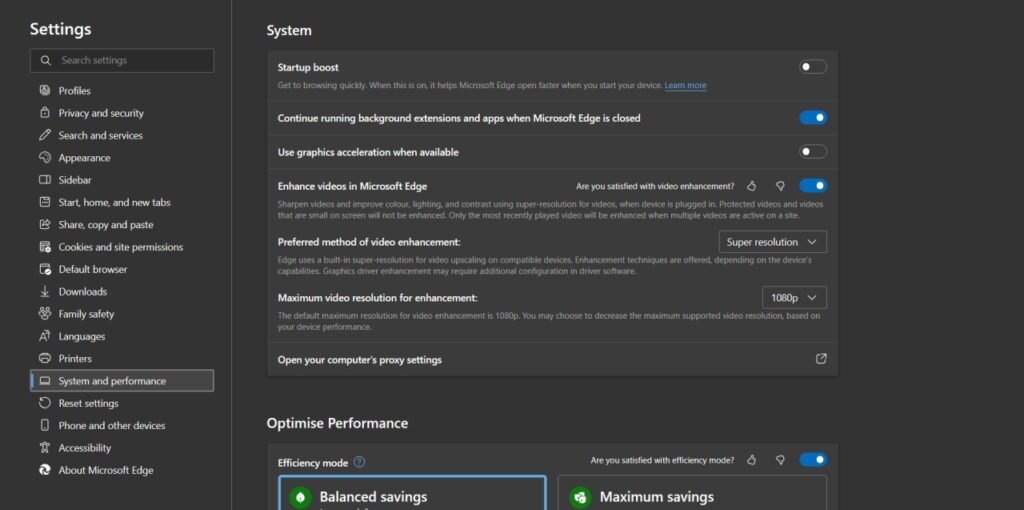Microsoft Edge Canary has a new feature that lets you manually select the video enhancement method. You have three options — Super Resolution, Vivid Mode, and Graphics Driver Enhancement. Each enhancement option will improve video quality to varying degrees, and the specific level of improvement and viewing experience will depend on your chosen option.
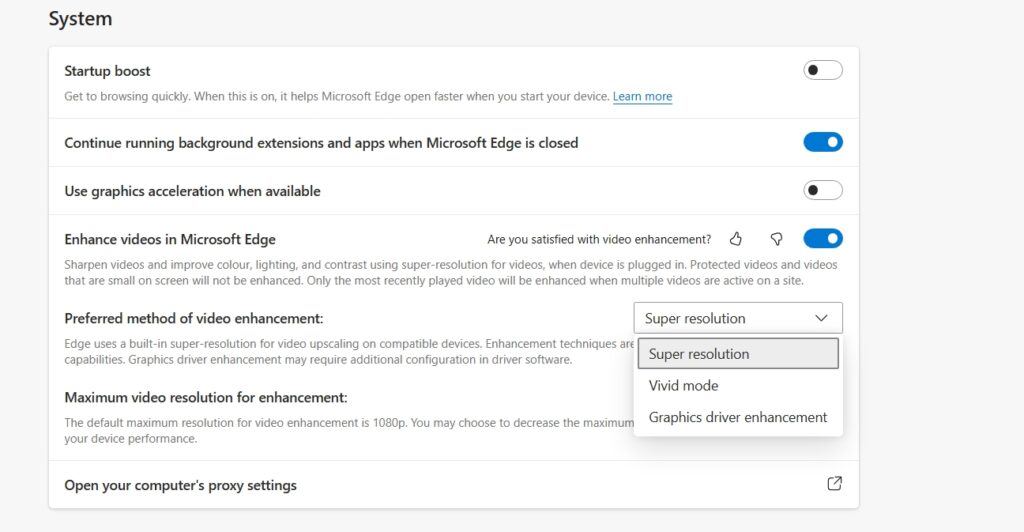
You can access this feature by opening Microsoft Edge Settings menu, and choosing the System and performance option in the left sidebar. If the option is missing, be sure to disable the Use graphics acceleration when available option and then restart Edge. This is because you can only adjust video enhancement when this option is disabled.
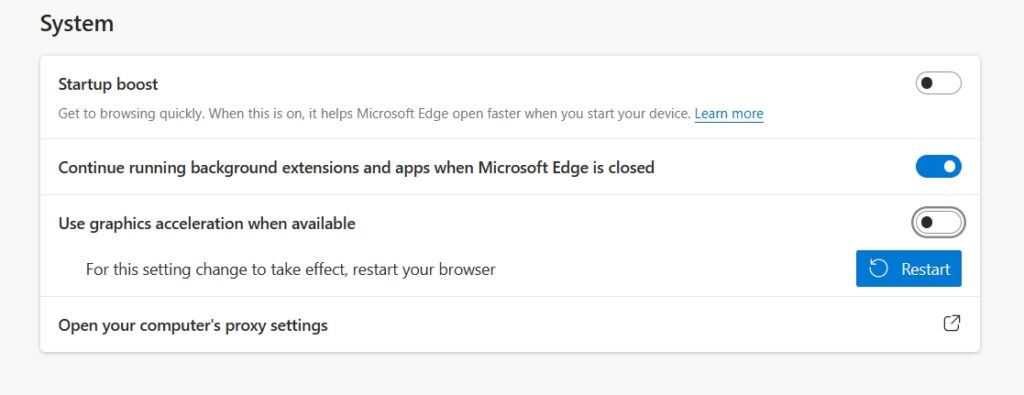
The Super resolution option will upscale the video playback on compatible devices. After choosing this option, you can manually configure the maximum video resolution for the enhancement. It’s set to 1080p by default, but you can lower it to 720p or 480p, depending on your computer’s performance.
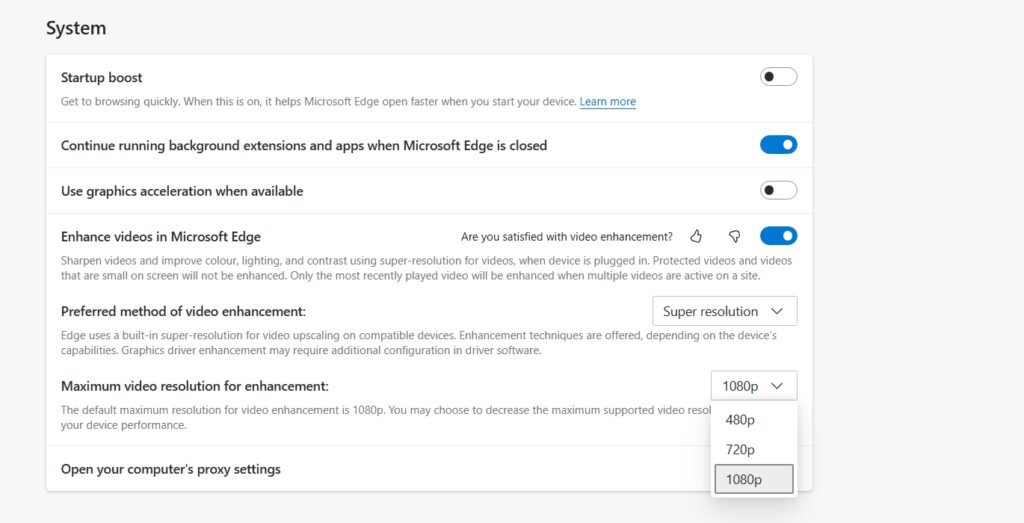
You can choose the Vivid option if you prefer your videos to appear strikingly bright or intense. Alternatively, you can choose the Graphics driver enhancement option to let Edge automatically adjust video enhancement based on your graphics driver capabilities. When you select this option, Edge will automatically upscale or downscale video playback quality, depending on your graphics driver’s performance.
Microsoft Edge uses machine learning to enhance the video quality. What Edge exactly does is it uses graphics card agnostic algorithms to get rid of blocky compression artifacts and improve video resolution. As a result, you get to see comparatively better video quality on various streaming platforms, and that too without compromising the bandwidth.
Will you use the feature to enhance video quality, or would you love to watch the videos in their original quality? Let us know in the comments.
Thanks, Leo for this discovery.