Microsoft Chromium-based Edge browser has its own PDF reader and developers are working hard on adding more features, especially from Edge legacy to make users’ life easier.
Following this, another feature from Edge legacy landed on Edge Chromium. Microsoft Edge Canary v89.0.757.0, Edge PDF Reader tool now has a search icon using which users can quickly access the “Find on page” function.
As of writing this blog post, users have to use CTRL + F keyboard combo to find something in a PDF file on Edge browser. But with the addition of a physical button for the Find on page button, it will become easier for users to access the functionality.
Use ‘Find of page’ feature in PDF on Microsoft Edge
Launch Microsoft Edge browser and open any PDF document either from web or from your computer.
Next, click on the Search icon available on the left side of the toolbar. Doing this will open a quick search box.
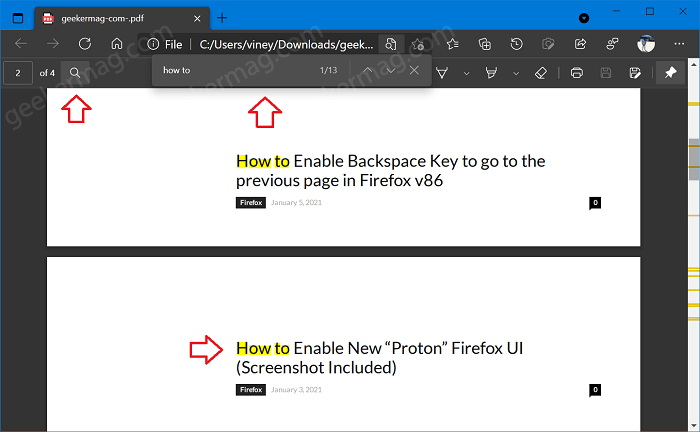
In the box type, query or phrase you want to search in PDF document and hit enter. All the results matching your query will highlighted in yellow color.
Using Up and Down arrow in available on the right side of search bar, you can navigate to particular word or phrase.
That’s all about this feature.
If you don’t know Microsoft also added various features from Edge Legacy PDF Reader to Edge Chromium PDF reader that includes Read aloud, Two Page View, and even more.





